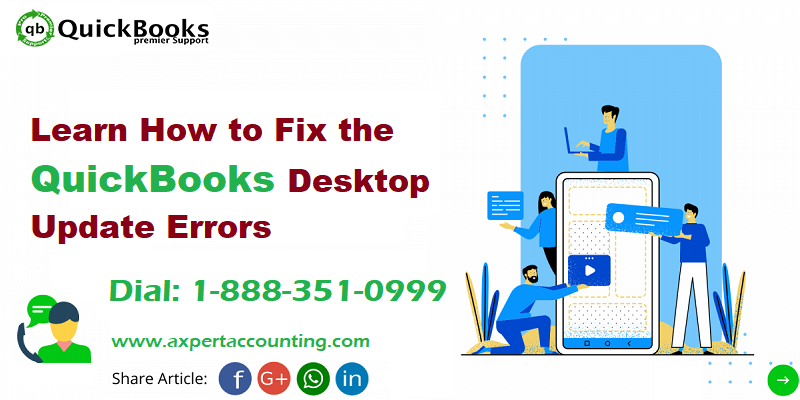Learn how to troubleshoot the QuickBooks desktop update errors:
QuickBooks desktop software always come up with its updates, along with new features and functionalities. Thus, the users are always to recommended to keeping updating to the newest release available. In certain cases, while updating the QuickBooks desktop software, users often end up in update errors. In today’s article we have tried to provide the general troubleshooting information for fixing update errors in QuickBooks desktop. If you are also encountering any sort of update errors in QuickBooks desktop, then read this post ahead to find out the ways to fix the issue.
You can also get in touch with QuickBooks ProAdvisors, who will help you in getting rid of the QuickBooks update errors with much ease. You just need to give us a call at our toll-free customer support number and leave the rest on our professionals and certified experts.
What is meant by QuickBooks desktop update errors?
Talking about the QuickBooks desktop update errors, they are seen when the user tries to update the QuickBooks Every time an update is released in the market, the software itself indicates the user about it. As a consequence of the update errors, the user might not be able to update the software. This results in the new features not getting installed. The user might not get this error message, but some issue might arise while updating the software. Some of the update errors include:
- Error 12045
- QuickBooks error code 12157
- QuickBooks error 12038
- Error code 12037
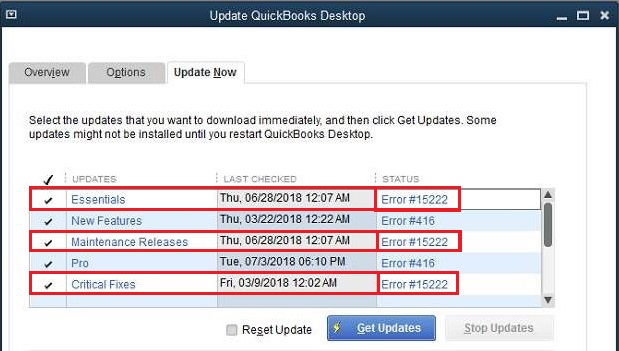
These errors are usually seen due to a couple of factors, which will be discussed later in this article.
Causes of QuickBooks desktop update errors
There are a couple of factors leading to the update errors, which include the following:
- A bad internet connection can be a major factor
- Also, limiting settings of personal firewall or internet security
- Multiple cases of QuickBooks on the same system can also be one valid reason behind the occurrence of this issue.
See also: How to Use the QuickBooks Clean Up Company Data Utility?
Solutions to the QuickBooks desktop update errors
The quick fixes to the QuickBooks desktop update errors are discussed in detail below. Let us explore each of them one by one:
Method 1: Verifying the system date and time
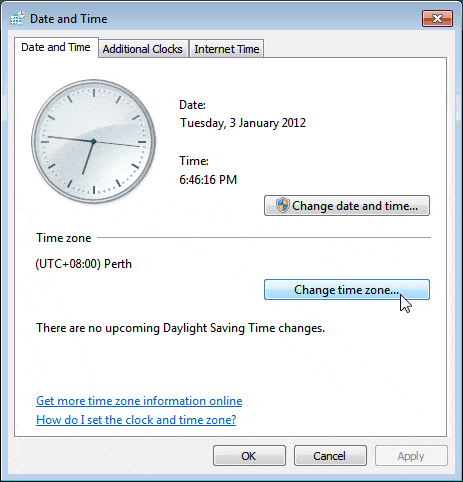
The very first method is to verify the date and time on the system. Many times, the date and time can also create an issue resulting in QuickBooks desktop update errors. The steps involved in verifying the system date and time are as follows:
- The user needs to firstly right click the system clock placed on the desktop screen and also select the option adjust date/time.
- After that, select the change date and time option and write the current date and time
- The next step is to click on OK twice
- And also, close and open QuickBooks desktop once
After that run the update and check if the error persists
Method 2: Multiple instances of QuickBooks on the same system
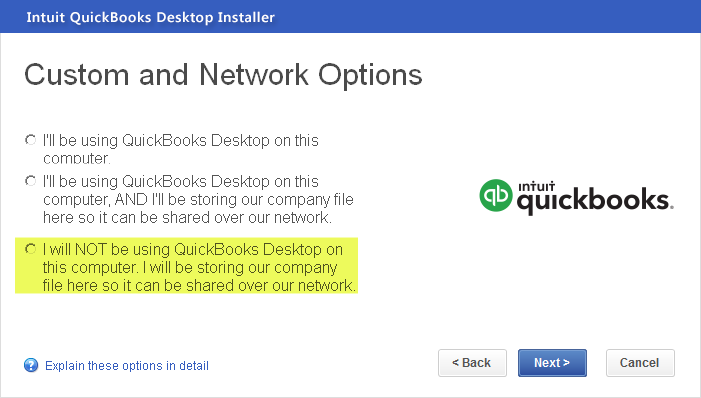
Many times, it might happen that the update errors might occur due to more than one installation of QuickBooks desktop of the same version year installed on the system. In such a scenario, the user will have to download and install a manual update for one or more versions of QuickBooks desktop.
You may also see: How to Resolve the QuickBooks Error 1310?
Method 3: Checking the internet connection settings
The user will have to open the web browser and move to the chase banking. In case the page is not opening, he/she needs to follow the steps below:
- The user will first have to move to the help menu and then select the internet connection setup
- After that, select use my computer’s internet connection settings to establish a connection when this application accesses the internet
- Once done with that, click on next
- And also, move to the advanced connection settings
- The next step is to select the restore advanced settings
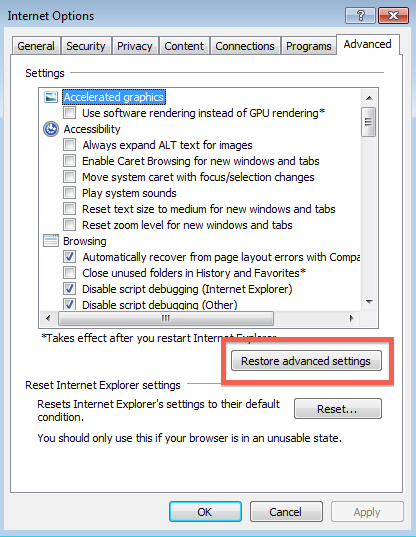
- And click on done
- The last step is to update QuickBooks desktop and check if the error is resolved or not.
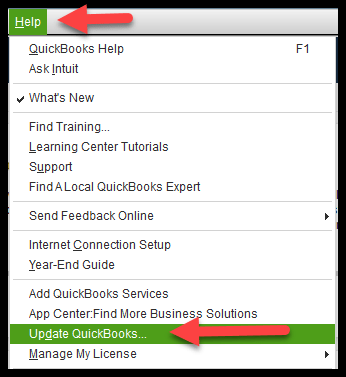
Method 4: Configuring the internet security or personal firewall application settings
At times, the internet security or firewall settings might hinder the updates. The user can simply check and verify the configuration of the internet security and personal firewall software settings. The steps to be followed are:
- Press the start tab and then look for QuickBooks database server manager
- And then, click on QuickBooks database server manager from the list and also click on the port monitor tab
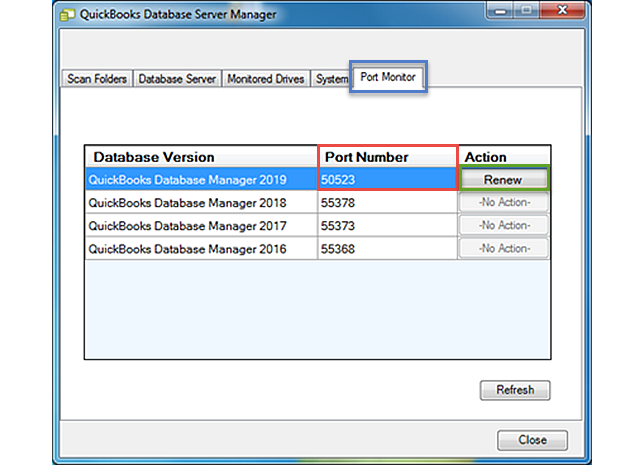
- Now, note down the port number of the version of QuickBooks
- And then, click on start tab, once again and also search the windows firewall
- The next step is to select the windows firewall and click on advanced settings tab
- Also, right click the inbound rules option and hit the new rule tab
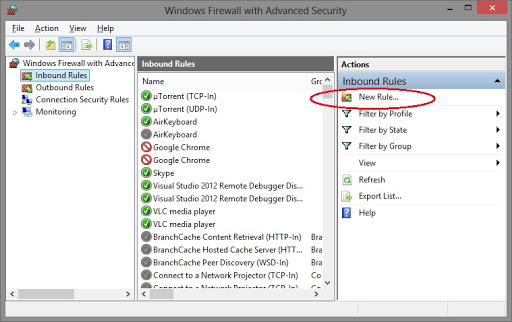
- Now, click on the port option and also click on next tab
- The user will then have to ensure to enable the TCP option
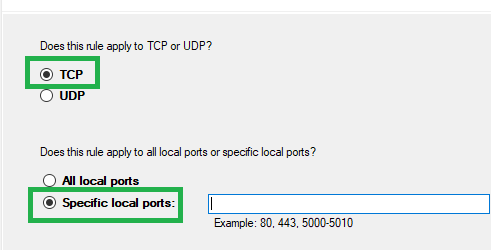
- And also, checkmark the specific local ports, followed by entering the port number in the text box
- After that, click on next tab and also select allow the connection option
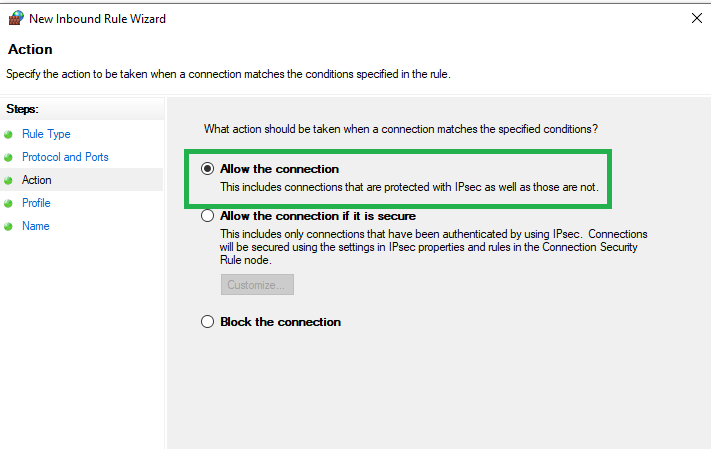
- Now, click on next again and name the new rule
- The last step is to carry out the same steps for outbound rules
The user will also have to carry out the steps below:
- The user will have to enable the ports 80 and 443
- And then give access to the following files
- Autobackupexe.exe
- Dbmlsync.exe
- DBSManagerExe.exe
- FileManagement.exe
- FileMovementExe.exe
- IntuitSyncManager.exe
- QBCFMonitorService.exe
- QBDBMgrN.exe
- QBW32.exe
- QBServerUtilityMgr.exe
- QBLaunch.exe
- QuickBooksMessaging.exe
- QBGDSPlugin.exe
Also Read: How to set up and use clearing account in QuickBooks?
Conclusion!
Fixing QuickBooks desktop update errors becomes easy, once you are done with the methods above. However, if you have any query, or if you continue to face the issue even after following the methods above, then in that case make sure to get in touch with our QuickBooks pro customer support team, and they will provide you with the best possible solutions instantly. Feel free to make a call at our toll-free customer support number i.e. +1-844-239-3583, whenever you need us and any sort of technical assistance.