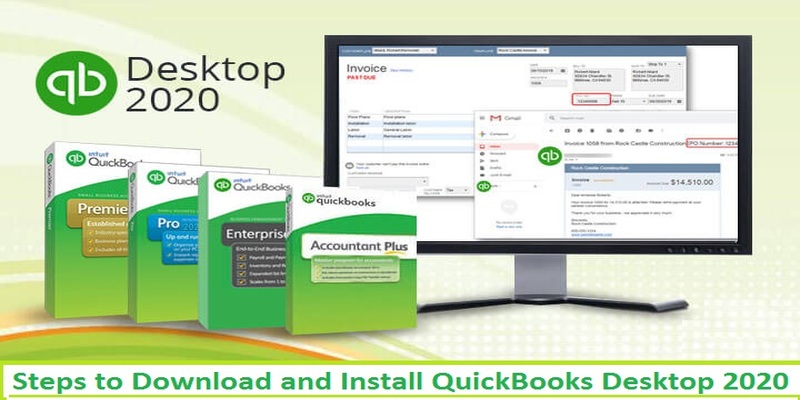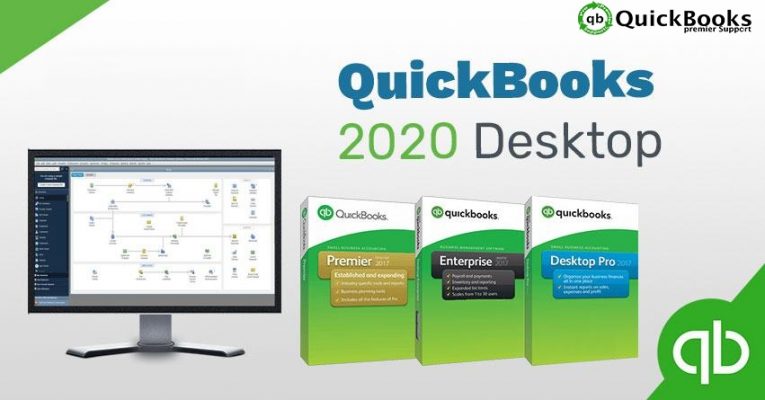All that you need to know about downloading & installing QuickBooks 2020
QuickBooks Desktop is considered one of the best accounting software that has benefitted small and medium sized businesses. Every year Intuit comes up with a new version of the application with new and improved features.
Recently Intuit launched QuickBooks Desktop 2020. However, the new version needs to be downloaded and then installed in the system. And in this article we will in details discuss how to do it as well as get an insight about its unique features.
Read Also: How to Fix QuickBooks Error Code 15221?
Unique Features of QuickBooks Desktop
The latest QuickBooks comes with the following advanced features:
Multi Monitor Support
It is one of the very distinct features of QuickBooks Desktop 2020 where you can connect up to three monitors from the menu bar of QuickBooks. In order to do it you have to go to View and then select the multi-monitor mode.
Payment Liability and payment Reminder
The second unique feature of the software is all about safeguarding you and your clients are given reminders regarding the upcoming payroll liabilities payments.
Past Due Stamps on QuickBooks
This feature renders visual confirmation that a customer’s invoice is past due and is displayed on the screen.
Merge Vendor Record
This feature of the software provides a combined window to properly identify and join duplicated vendor records.
You may also read: How to Install, update & setup QuickBooks database server manager?
Cash Toggle on Reports
By just one click you can easily toggle all the reports displayed between cash and Accrual Basis.
Search Chart of Accounts
With the new search box on the charts accounts windows helps you to search and then select a chart or sub-account by providing account number and the account name or the partial details of the account name.
Updated Email Security
Now through QuickBooks users can securely send emails from Gmail, Outlook and Windows Live Accounts via QuickBooks accessing improved multi-factor authentication. The security features consists of log in with your Intuit ID account. You are required to provide your web-mail password again while emailing from within QuickBooks.
Inventory Report Customization
The customizable display includes the following inventory reports: Assembly shortage by item, Inventory Valuation summary of detail and Inventory stock status by item.
Read also: How to Clean Install tool for QuickBooks desktop?
Sales Order fulfilment workflow
On the mobile use pick list details which is connected wirelessly to the QuickBooks Enterprise file with advanced inventory. The QuickBooks Desktop provides real time access to the status of sales order fulfilment in the QuickBooks Enterprise.
Mobile Inventory Scanning
With this feature you can now easily take quantities at the warehouse by accessing a bar-code on the device or Android phone so as to record the inventory. The Mobile device recording of the individual quantities ensures accuracy and efficiency on the sales recording procedure.
How to download QuickBooks Desktop?
QuickBooks Desktop 2020 can easily be downloaded from the Intuit QuickBooks site. Below is the procedure to download it.
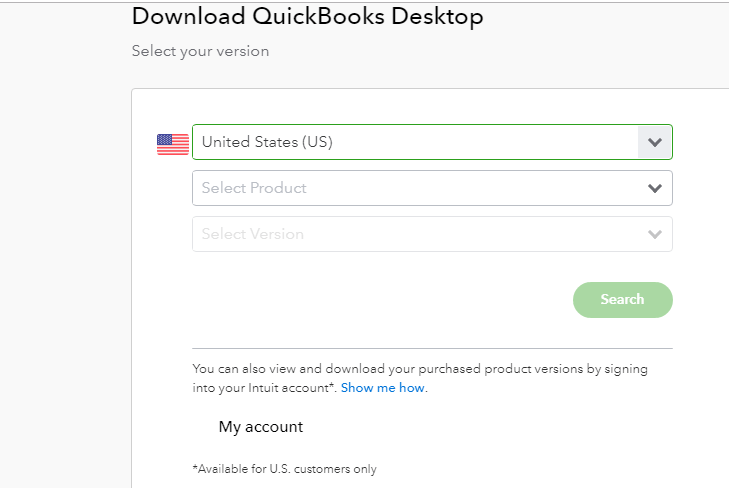
- You will see a link and click on it. Once you click on it you will have to fill some information in the form like type of QuickBooks, location, and product.
- Once you have provided the information the next step is downloading the software.
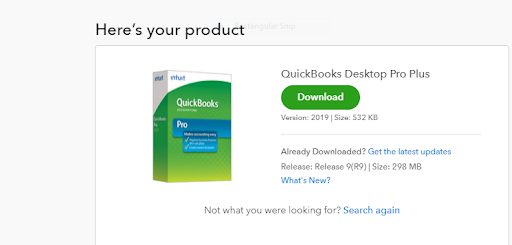
- After the software has been downloaded, install it and then use it for your seamless business operations.
How to Install QuickBooks desktop?
- First thing to do is to open the location where Intuit QuickBooks Desktop 2020 is saved when you downloaded it. Now double click on the QuickBooks executable file to proceed further for the QuickBooks installation.
- After this click on Yes to All when the How do I update my data to a new version of QuickBooks Desktop appears. This prompt is to overwrite the existing extracted files.
- Now tap on the Next option.
- Now you will get the Software License Agreement. Read it and if you approve then select the ‘I accept‘ and then click on ‘Next‘.
- After this you will get space to fill the license and product numbers. So, type your license and product numbers and then click on Next option.
- Click on ‘Next‘ option.
- After this you have to choose the type of installation of your computer.
- Express: This actually allows you to make recommended choices and also includes replacing the last version of QuickBooks if you have one.
- Custom and Network option: In case you want to access multiple versions of QuickBooks Desktop on your computer or if you want to access QuickBooks to share data with other network then select this.
- Select where you want to use QuickBooks. In case you choose Express in the previous step them move to step 10.
- Choose ‘I will be using QuickBooks on this computer’ if you are not accessing QuickBooks in a network or in case you are installing it in a computer that will be used for running QuickBooks and not for storing the company file.
- If you will run QuickBooks and want to store or share the company file on the network then choose ‘Using QuickBooks on this computer and I will be storing the company file here so it can be shared through our network’.
- Choose the option ‘I will be storing our company file here‘ to spread it over a network. (No License required for this option)- if nobody will be accessing QuickBooks on this computer and it will be accessed as a file server to spread the company file through the network.
- Click on install option to continue with the whole procedure or tap on Back in case you want to review the previous screens.
- If any of QuickBooks processes are executing when you are installing, then in that case the installer will request for a restart of the computer. Or else click on the ‘Open QuickBooks’ option.
- Once the installation is done, activate QuickBooks and now you are all set to access QuickBooks.
You might also like: Fix QuickBooks Error 6189 in Few Steps
Conclusion!
The process of downloading and installing QuickBooks Desktop 2020 and installing is not a difficult procedure. However, if you face any issues or have queries regarding it then you can always seek assistance from the QuickBooks premier support providers. Trained experts are available 24/7 to provide any help that you require. However, you can contact a QuickBooks support team at +1-844-539-0188 in order to resolve the error with the help of QB accounting software experts.