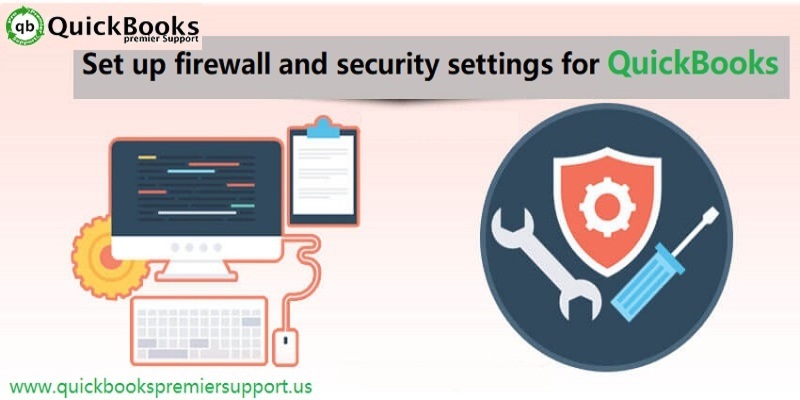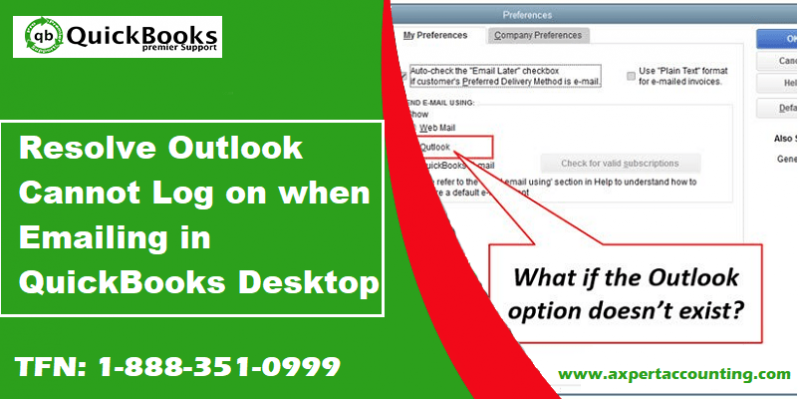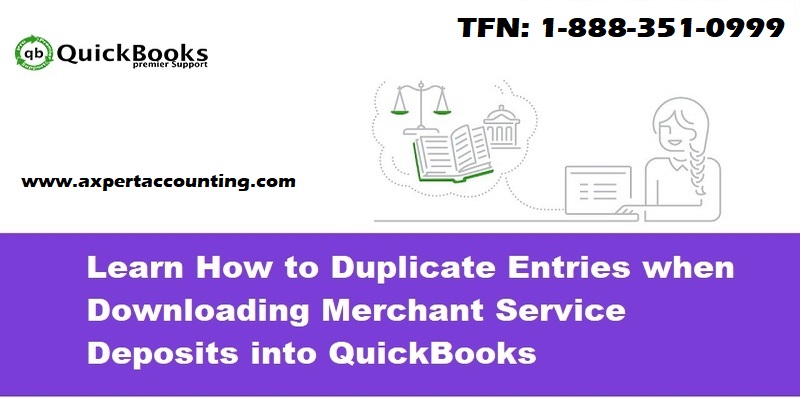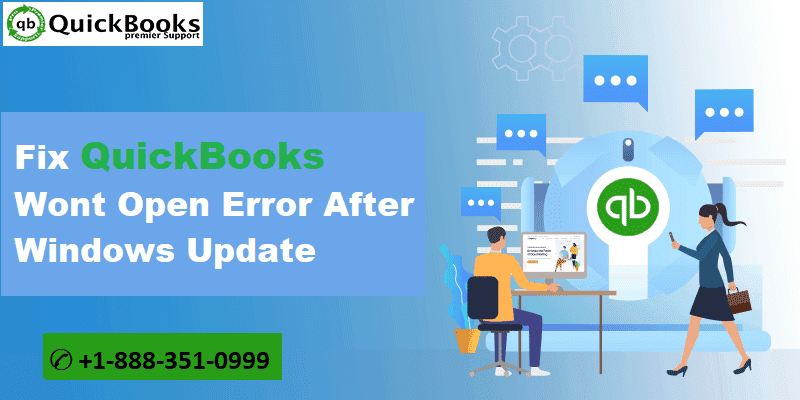Encountering firewall issues and don’t know what to do? If yes, then this article is just for you. Many QuickBooks users have reported that they are facing difficulty related to the firewall issues, at the time of using QuickBooks desktop in a multi-user environment. It should be noted that, the firewall is required to be updated to the latest version, in case it blocks the Internet access that is required for certain QB programs or files. Updating the firewall may rectify the issue or else the user might have to manually configure the software. In this article, we have we are going to let you know that how a user can configure firewall settings in QuickBooks desktop. So keep read on!
To explore further read the article, or you can also get in touch with our QuickBooks technical support team, by dialing our toll-free number i.e. +1-844-539-0188.
Related article: Resolve network issues using QuickBooks File Doctor test results
What is the need of configure firewall settings in QuickBooks?
QuickBooks communicates with company files with the help of database file manager in multi user setup. This file manager communicates with the internet connection to access the file. It should be noted that Intuit Inc. doesn’t support the old versions of firewall and other security software.
This is the main reason that if your firewall and other security programs are not updated, it will block the QuickBooks to use the internet services and the database file manager won’t be able to communicate with the files. Thus, this is the main reason that we need to configure QuickBooks Firewall for multi-user mode in QuickBooks desktop.
Steps to configure firewall settings in QuickBooks while setting up multi user
Firstly turn on the hosting:
- Click on the File menu.
- After that choose Utilities.
- Hit a click on Host Multi-User Access.
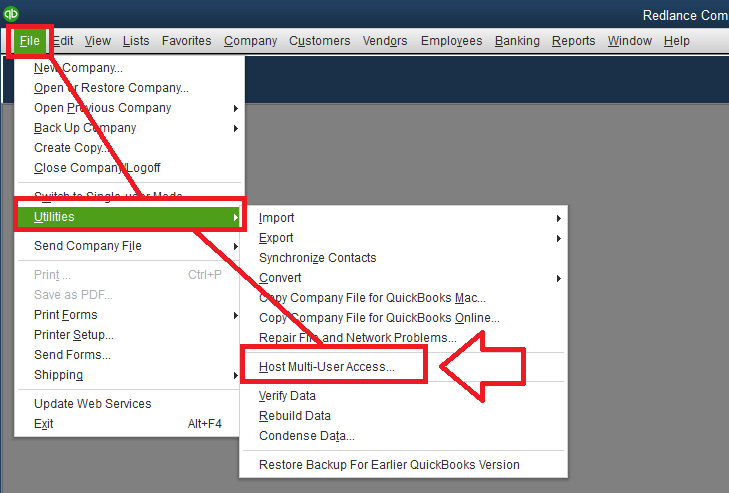
- Now click on Yes button.
- Now you will be able to use the company files on other QuickBooks desktop as well.
Install the QuickBooks file doctor:
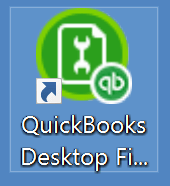
- Firstly you need to download the QuickBooks File Doctor tool from Intuit official site.
- After that save the file to the local computer.
- Now close the all background running apps and programs and run the file doctor tool. (Note: This will take some time to complete the complete scan)
- Finally restart the computer once the process done.!
Read Also: How to resolve QuickBooks error 1904?
Exclude QuickBooks in Firewall:

- Firstly you need to open the Windows Firewall.
- After that choose the Advanced option.
- After that click on Inbound Rules and then hit a click on New Rules.
- Choose the Programs and then click on Program path.
- After that select the browse path and locate the QuickBooks.
- Now you need to choose allow the connection option.
- Hit a click on Finish button.
- Finally repeat the above steps for Outbound rules.
Configure Antivirus and Windows Firewall:
- First of all open the windows defender security center.
- After that open the Virus and Threat Protection setups.
- Now hit a click on Add an Exclusion and then choose folder.
- After that add Intuit Folder in C drive as exclusion.
- Finally choose OK button.
Read it also: How to activate your QuickBooks desktop?
Add the following executable files on your Antivirus or Firewall
If you see Program Files (x86), go there as that means you are on a 64-bit Operating system.
| Executable files | Location |
| AutoBackupExe.exe | C:\Program Files\Intuit\QUICKBOOKS YEAR |
| Dbmlsync.exe | C:\Program Files\Intuit\QUICKBOOKS YEAR |
| DBManagerExe.exe | C:\Program Files\Intuit\QUICKBOOKS YEAR |
| FileManagement.exe | C:\Program Files\Intuit\QUICKBOOKS YEAR |
| FileMovementExe.exe | C:\Program Files\Intuit\QUICKBOOKS YEAR |
| QuickBooksMessaging.exe | C:\Program Files\Intuit\QUICKBOOKS YEAR |
| QBW32.exe | C:\Program Files\Intuit\QUICKBOOKS YEAR |
| QBDBMgrN.exe | C:\Program Files\Intuit\QUICKBOOKS YEAR |
| QBGDSPlugin.exe | C:\Program Files\Intuit\QUICKBOOKS YEAR |
| QBServerUtilityMgr.exe | C:\Program Files\Common Files\Intuit\QuickBooks |
| QBCFMonitorService.exe | C:\Program Files\Common Files\Intuit\QuickBooks |
| QBLaunch.exe | C:\Program Files\Common Files\Intuit\QuickBooks |
| QBUpdate.exe | C:\Program Files\Common Files\Intuit\QuickBooks\QBUpdate |
| IntuitSyncManager.exe | C:\Program Files\Common Files\Intuit\Sync |
| OnlineBackup.exe | C:\Program Files\QuickBooks Online Backup |
You may also like: How to Troubleshoot the QuickBooks Error 6144?
How to Fix firewall port related issues?
Well, to fix such issues, users can take help of the QuickBooks file doctor tool, as it automatically opens the firewall ports locally, as well as over the network. However, there are manual procedures as well to get rid of such an issue. Let us check out those manual procedures one by one:
Manual method – Steps to be followed:
- The basic step is to open the Start menu and then look for the Firewall word.
- Once you have located the word, select the Windows Firewall option.
- Now, pick the Advanced Settings option from the right pane.
- After that, right-click on the Inbound Rules option, followed by selecting the New Rule tab.
- Once done with that, the user is required to hit the Port option and then choose the Next option.
- Now, scrutinize the TCP option and once completing that type in specific ports that are needed for the particular QuickBooks version that the user is using currently. The point to be noted here is that, if the user is using or has installed multiple year versions of QuickBooks Desktop, then he/she will be required to add the ports accordingly.
- Moving on to the next step, the user is required to click on the Next option and also ensure to allow the connection, followed by selecting Next.
- After that, don’t forget to check mark all the profiles and move ahead by selecting Next.
- Once done with that, the user is required to give a name to the rule, just like QBPorts and tap on to Finish tab once done.
- For the Outbound Rules, the user is required to repeat the steps.
- The final step is to try opening QuickBooks Desktop once again and in the multi-user mode.
See it also: Steps to import your Charts of Accounts into QuickBooks
In case the connectivity issues persist:
- The first step is to choose the Start menu, after that the user is required to enter the word Firewall.
- After that, go to the Windows Firewall.
- Once done with that, choose the Advanced settings that are present on the right-hand side.
- Followed by right-clicking the Inbound Rules and selecting the New Rule.
- Moving ahead, the user is required to select the Program and then hitting the Next option.
- After that, open the Program path and then choose the Browse option.
- Now, navigate to one of the paths, followed by hitting Next.
- The next step is to check the Allow the connection tab and move to Next option.
- After that, the user is required to ensure to check-mark the profiles, and then hit Next.
- The next step is to give the rule a name and then tap on to the finish tab.
- Once done with that, the user is required to repeat the steps for the outbound rules.
- And the last and final step is to try opening QuickBooks Desktop once again in the multi-user mode.
You may also read: How to Solve QuickBooks Payroll Error 17337?
Conclusion!
With this article, we have tried to guide the QB users through the annoyance of the Windows Firewall blocking the QuickBooks software, as we understand how frustrating it can be to encounter this type of problem. However, if the above-enumerated steps were unable to help you out to configure firewall settings in QuickBooks, we would recommend you to talk to our QuickBooks premier support team of experts, who are there in this industry for a few decades. All you need to do is dial our toll-free number i.e. +1-844-539-0188 and you are good to go.