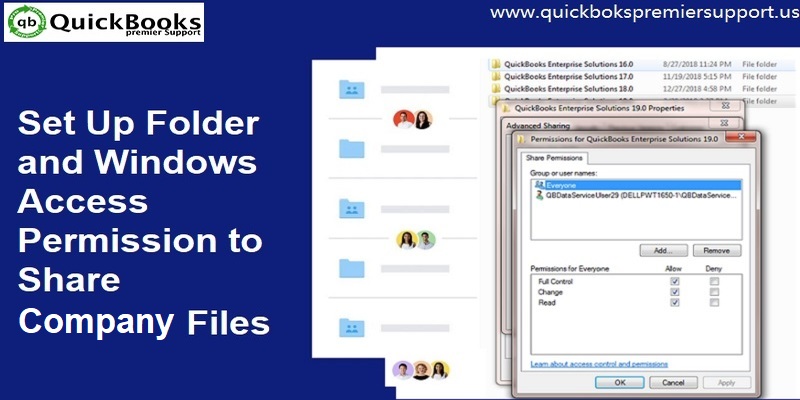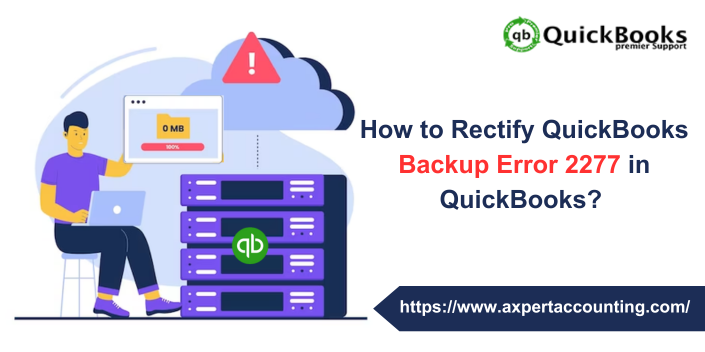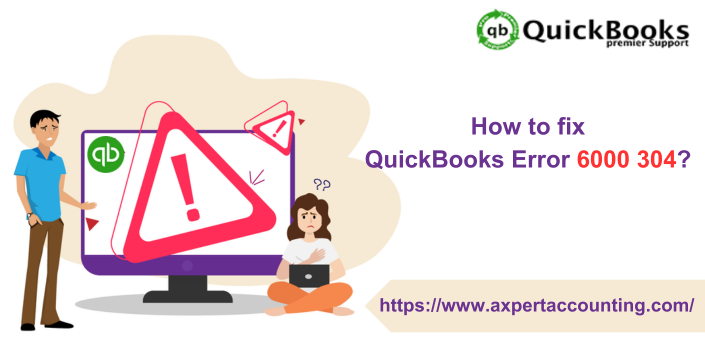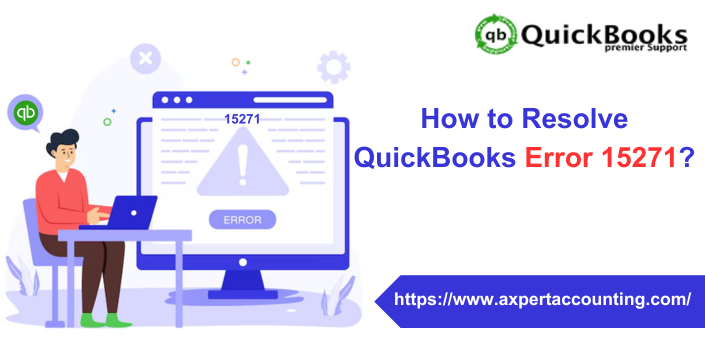QuickBooks is a boon for managing money and business tasks. It is very trusted by both small and big businesses. With QuickBooks, handling business, keeping track of accounts, managing payroll, and sorting out taxes become a breeze. It’s like having a helpful sidekick for your business success. Now, let’s talk about something important: set up folder and windows access permissions to share company files. This is like creating a safe space for your business data. But, sometimes things don’t go as planned. Users might face a little trouble starting QuickBooks due to technical problems. Don’t worry; we’ve got your back! This post will not only guide you on setting up things but also help you tackle any hindrance in doing it. So, let’s dive in and make your QuickBooks experience even smoother! You can also contact our tech support team for further assistance and ask more queries. To get in touch with our experts dial our toll-free helpline number i.e. ++1-844-719-2859.
You may also like: How to convert QuickBooks desktop files to online?
How to set up folder and windows access permissions to share QuickBooks company files?
All the QuickBooks versions come with the identical component which is required to be refreshed for QuickBooks to work properly in the multi-user environment. Multi-user problems or errors can be a bit difficult to resolve as there are so many systems attached with a single server computer and it is hard to find where is the error is occurring actually. To determine all these errors, you can use the QuickBooks file doctor tool which is capable of analyzing whether your system is properly set up for multi-user mode or not.
To save your time and efforts you can take help from our QuickBooks pro support team. They are easily reachable at +1-844-405-0906.
Reasons to set up folder and Windows access permissions to share company files
You can face various kind of problems in your QuickBooks desktop and to resolve these kind of problems we need to set up the folder and windows access permissions in QuickBooks desktop to share the important company files. Few conditions are as:
- When you change your company files from an earlier version over a network.
- Unusual files are missing in your installation of QuickBooks.
- When there are inadequate permissions for your network server, Windows user, or QBDataServiceUserXX.
- While your firewall or safety software is blocking QuickBooks files.
- When your company file or the shared folder is damaged.
- If more than one network trying to host the company file.
- When you are practicing a non-U.S. or non-Canadian variant of Windows or you have set some language other than English as your Regional Language in Windows.
- The way the file is located (Mapped Network Drive or UNC Path).
- While file extension is maybe .qbw or .qbw.adr.
you may also read: How to Reinstall QuickBooks for Windows using QB Install Tool?
Points to note down before setting up the folder and Windows Access Permissions
There are various important points to note which are given below:
- We highly advise you to read the full article properly before you perform any step.
- Make sure that the connection directories have appropriate permissions.
- The security tab won’t be possible in the Microsoft Windows Home version, so you need to restart the system in Safe Mode finish the process.
- Restart your system and hold the F8 key until the Advanced Boot window comes up.
- Choose Safe Mode and hit enter.
- The QBDataServiceUserXX depends upon the QuickBooks version installed in your system.
- The systems can go to the Alternative Hosting mode and take the ownership of the company file if the systems have hosting multi-user access is enabled.
- Workstations that have receiving multi-user access enabled can inadvertently go into Alternate Hosting mode and obtain ownership of a company file. When this happens, other users will not be able to open the file.
Rules for changing the permissions
The following list explains the basic rules for translating the permissions:
- The Read permission on a brochure in UNIX is the same as the Read permission in Windows.
- Write permission on a paper in UNIX is the same as the Write permission in Windows.
- Read and Perform permissions on a file in UNIX are the same as the Read & Execute permission in Windows.
- Write support on a line in UNIX is the same as the Modify permission in Windows.
- Complete permission on a folder in UNIX is the same as the List Folder Contents permission in Windows.
- Read, Write, execute permissions on a list or folder in UNIX is the same as the Full Control permission in Windows.
Read this also: Easy steps to run your QuickBooks online (QBO) much faster?
Steps to Set up the folder permissions
To check if the permissions are set correctly or not follow the given below steps:
- Open the Windows Explorer to locate the file or folder for which you want to edit the permissions.
- Right-click the folder and then click Properties.
- After that choose the Advanced option, from the security tab
- To attach a new access control setting to the folder, tick Add.
- Make sure that the following settings are set to Allowed.
- Traverse Folder/Execute File
- List Folder/Read Data
- Read Attributes
- Read Extended Attributes
- Create Files/Write Data
- Create Folders/Append Data
- Write Attributes
- Write Extended Attributes
- Read Permissions
- Choose the users, computers, or groups that this access control setting is applied to, tick Add, and then click OK.
- To remove an access restriction setting, click Remove.
- To edit the support for any group, select the user or group, and later use the corresponding check-boxes in the Permissions pane.
- Tick OK to accept the settings, click Cancel to cancel any changes you have made, or click Apply to apply the changes without locking the file or folder properties.
Steps to Change folder permissions
- First, open file explorer by Window+R keys.
- Right-click on the parent folder and then preferred properties.
- C:\Program Data\Intuit\Entitlement Client\v8
- C:\Program Data\Intuit\Entitlement Client\v6.0
- C:\Program Data\Intuit\Entitlement Client\v5
- C:\Program Data\Intuit\Entitlement Client\v3
- C:\Program Data\Intuit\Entitlement Client
- C:\Program Data\Intuit\QuickBooks Enterprise Solutions X.0 (X = version) or C:\Program Data\Intuit\QuickBooks 20XX (XX = year)
- C:\Program Data\COMMON FILES\INTUIT
- C:\Program Data\COMMON FILES\INTUIT\QUICKBOOKS
- C:\Users\Public\Public Documents\Intuit\QuickBooks\FAMXX (XX = year)
- C:\Users\Public\Public Documents\Intuit\QuickBooks\Company Files
- C:\Users\Public\Public Documents\Intuit\QuickBooks\Sample Company Files\QuickBooks Enterprise Solutions X.0 (X = version) or C:\Users\Public\Public Documents\Intuit\QuickBooks\Sample Company Files\QuickBooks 20XX (XX = year)
- Observe the given below steps for each folder on the list.
- Select Everyone from the Security tab.
Mark: If everyone is not registered in Group or Username box, click Add and type in everyone, and then choose OK.
- Choose Full Control, and then click Apply and OK.
Also read: How to setup multi-user network in QuickBooks desktop?
Method to Set Windows access permissions to share company files
Making sure that QuickBooks has the right level of access can help prevent future issues when working with your company files.
For Windows 10, 8 and 7
- To start the File Explorer, press Window+R keys on your keyboard.
- Find and right-click the folder containing your company files.
- Choose Properties > Sharing > Share Add.
- Choose the corresponding QBDataServiceUserXX for your version.
- Fix the permission level of both users to Full Control and select Share.
Windows 8.1
- Choose the folder and click on Share.
- Proceed to the Advanced Security
- Succeed on Add and then select a principal.
- Maintain to Advanced > Find Now.
- Select the user and then click on OK
- Click on Full Control and OK.
Windows Server 2012
Before allowing go on to the steps you need to make sure that the File and Storage Services are installed.
- Press the Ctrl + R keys on your keyboard to open the run command.
- Access Server Manager and press the Enter key
- Pick file and Storage Services > Shares.
- Of the drop-down list, select New Share.
- Agree on SMB Share – Quick.
- Choose Type a custom path > Browse from the Share location for locating the folder you want to share.
- At last, Select the right folder
- Click on Select a folder > Next.
See Also: What is component repair tool in QuickBooks desktop?
Winding Up!
We highly recommend you to use the accounting software QuickBooks Enterprise to make your business more successful. We hope that this post gives the best information and facts about the Set-up Folder and Windows access permissions to share QuickBooks company files. Surely, the process and steps given in this article will make your work easier.
If you face any query, then feel free to contact us anytime at our QuickBooks desktop support number i.e. +1-844-405-0906. Our certified Pro Advisors offers accessibility for the whole day and night. You can anytime contact our team and solve your doubts.
Frequently Asked Questions
Configuring permissions ensures secure sharing of company files in QuickBooks, preventing unauthorized access and maintaining data integrity.
Our guide provides step-by-step instructions on configuring folder and Windows access permissions for seamless sharing of QuickBooks company files.
Without proper permissions, unauthorized users may access or modify your company files, leading to potential data errors or security breaches. Setting up permissions is crucial to avoid these issues.
Yes, consider reviewing user roles, limiting access to essential personnel, and regularly updating permissions to match the evolving needs of your business. Our guide provides additional tips for a smooth setup.