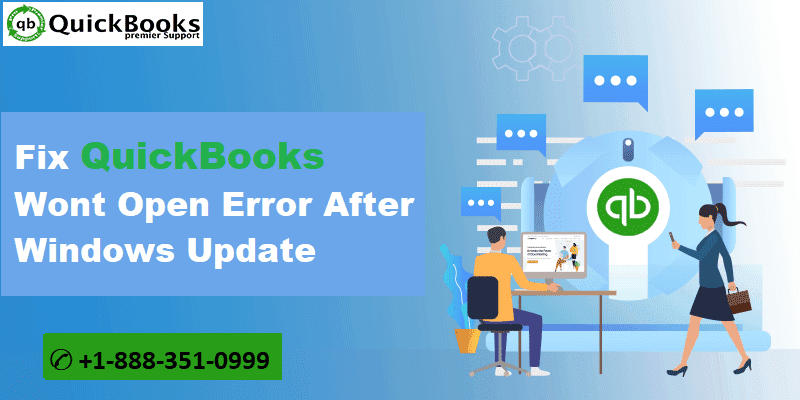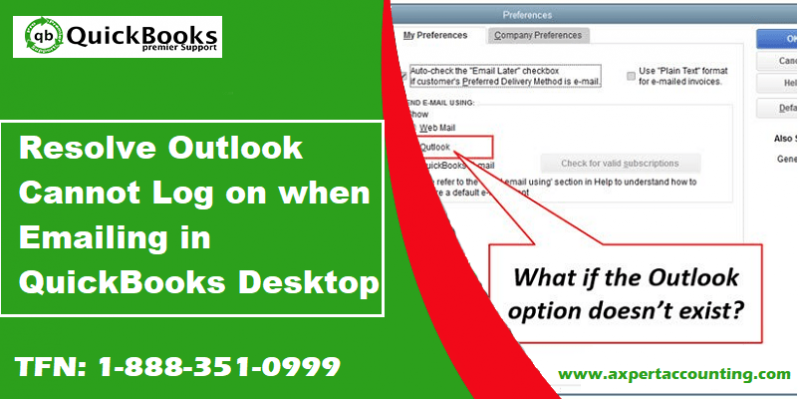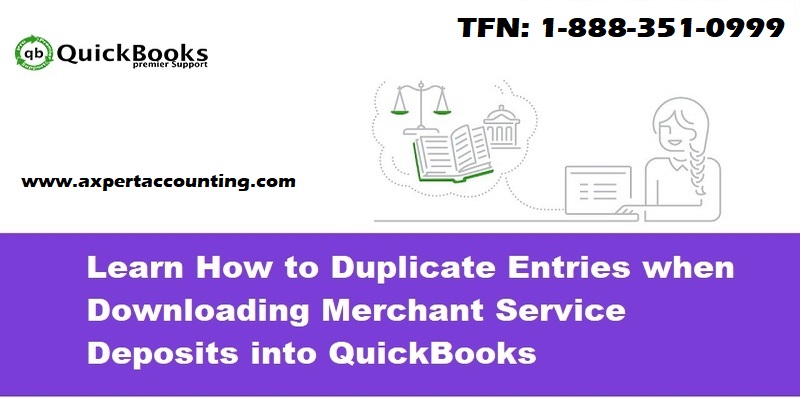QuickBooks is regarded as one of the finest accounting software, but the only drawback of this software is that it is prone to certain errors. One such error is that the QuickBooks won’t error open after Windows update. There can be a situation, when QuickBooks desktop doesn’t start for a couple of minutes in an absolutely expected state. This type of error usually occurs due to certain technical glitches. It generally occurs while carrying out a particular task on the software. It is always recommended to the user while updating the software to the latest version of QuickBooks, as it has the advanced features and tools. In today’s post, we will be talking about the QuickBooks won’t open after Windows update error, especially the causes and fixes of the issue.
Thus, if you are facing such an error, then make sure to read the post carefully. Moreover, if you feel the need of any technical assistance, or if you want our experts to fix the error for you, then give us a call right away at our toll-free number i.e. +1-844-719-2859. Our team of professional and certified ProAdvisors will ensure to provide the best possible support services.
Related article: How to troubleshoot the QuickBooks error 6144?
Why QuickBooks desktop wont open after Windows update?
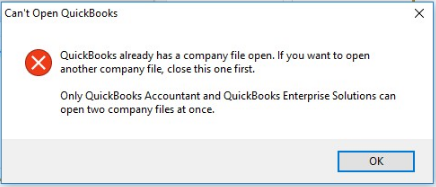
At times, when the user tries to open the software, an error appears on the screen stating “QuickBooks desktop won’t open” or sometimes no error at all appears and the system freezes automatically. This error is also seen when the user tries to open the company file. Also, various other company file issues can be seen along with it namely: QuickBooks error code 1603, error code 1935, or error code 1402. There can be various possible causes of this error, which will be discussed later in the post, along with the fixation methods. Thus, continue reading for further information.
You might also like: How to fix QuickBooks error code 6175?
Causes behind to this error
As we said before, there can be a couple of factors leading to such an error, namely:
- Long company file name i.e. exceeding the prescribed limit
- Or corrupted hard drive can be another issue
- The user could end up in such an error, in case the installation of the software is not proper
- Or if the QBWUSER.INI file is missing or damaged, this error might appear
- Another factor leading to QuickBooks won’t open after update error is the outdated operating system.
See Also: How to Fix QuickBooks Error 6123-0?
Symptoms for QuickBooks wont open or doesn’t start error
Identifying the QuickBooks doesn’t start error becomes easy with the help of the below mentioned signs and symptoms:
- QuickBooks desktop freezes while running the same applications
- Or the user is operating an old version of QuickBooks
- In case the system freezes periodically
- Another symptom can be if the QuickBooks company file fails to open
- Or the PC responds slowly to the keyboard and mouse inputs
Read Also: What version of QuickBooks desktop are supported with Windows 10?
How to Fix QuickBooks wont open error after Windows update?
Now that you know the causes and symptoms of QuickBooks won’t open error, it is time to carry out the prescribed solutions and try to fix the error. Let us check out each of the methods one by one:
Method 1: Opening the company file from a different folder location
In this particular method, the user needs to open the company file from a different location, as where the user keeps a company file, might get corrupted and damaged at times leading to such an error. The steps to be followed are:
- The very first step is to press Windows + E keys
- And then, look for the data file having the .qbw extension. When the user looks for a file located on the network server, the user needs to browse to the network drive on which the data file is located
- The user will then have to right click on it and then press copy
- After that, the user needs to locate the C drive and also make a new folder
- Followed by name it as QBTEST
- The next step is to open the new QBTEST folder and then paste the company file there
- Also, open QuickBooks and hold CTRL key
- After that, the user needs to press open or restore an existing company and also examine the C:\QBTEST folder that the user built

- The last step is to open the company file that the user have copied in the QBTEST folder
Method 2: Rename/Delete QBWUSER.INI file
Another method is to rename or delete the QBWUSER.INI file, as it helps in erasing every information saved in the list of previously opened files. The steps involved are:
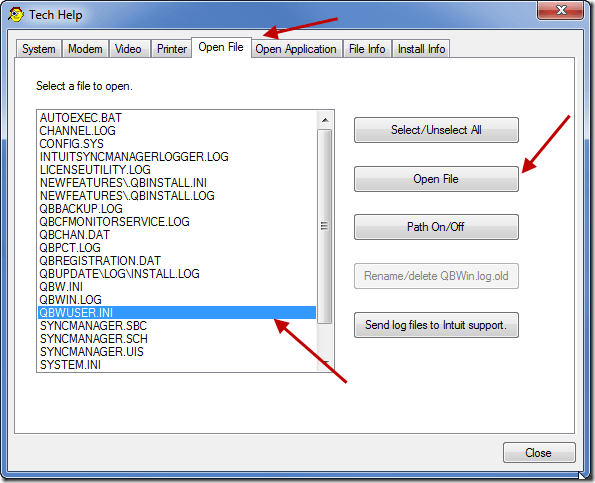
- The initial step is to press Windows + E keys
- After that, under the organize tab on the top left press, folder and search options
- The next step is to press view tab
- Also, under the advanced settings >> hidden files and folders, and then choose the show hidden files and folders and then hit OK button
- After that, navigate to my computer >> C: drive >> Documents >> [your username] >> Local settings >> Application data >> Intuit >> QuickBooks
- The next step is to right click the QBWUSER.INI file and then hit a click on delete and rename option
You may also: What are the New Features and Functionalities in QuickBooks Desktop 2022?
Method 3: Run Quick fix my program from QuickBooks Tools Hub
Step 1: Downloading and install the QuickBooks tools hub
The QuickBooks tools hub helps in fixing some of the common issues. The user is recommended to opt for using the tools hub on the Windows 10, 64-bit. The steps to be followed are:
- The user is first required to close QuickBooks
- And then download the most recent version. Also, save the file somewhere it can be accesses easily.
- The next step is to open the file downloaded i.e. QuickBooksToolHub.exe
- Now, carry out the onscreen instructions for installing and also agree to the terms and conditions
- After the install finishes, the user needs to double click the icon on the windows desktop to open the tool hub.

You may also like: How to Resolve the QuickBooks Error Code C=44?
Step 2: From the tools hub, run Quick fix my program
The quick fix will shut down any of the background processes open and used by QuickBooks. This will run a quick repair on the program.
- In the QuickBooks tool hub, the user needs to select program problems
- After that, choose the quick fix my program
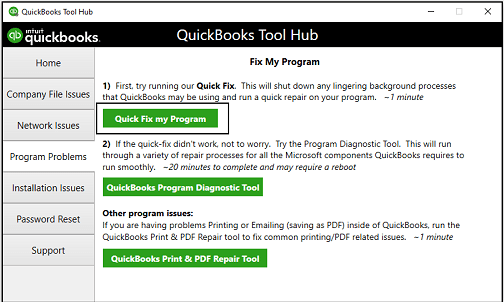
- The last step is to start QuickBooks desktop and also open the data file
See Also: How to Download and Use QuickBooks component repair tool?
Method 4: Suppress QuickBooks desktop
In case of any damage to the QuickBooks company file, the user will have to find out the issue with company file. The software will now open the previous company file. The steps to be followed are as follows:
- The very first step is to press and hold the Ctrl key and then double click the QuickBooks desktop icon. It should be noted that, avoid releasing the Ctrl key until the NO Company open window is seen.
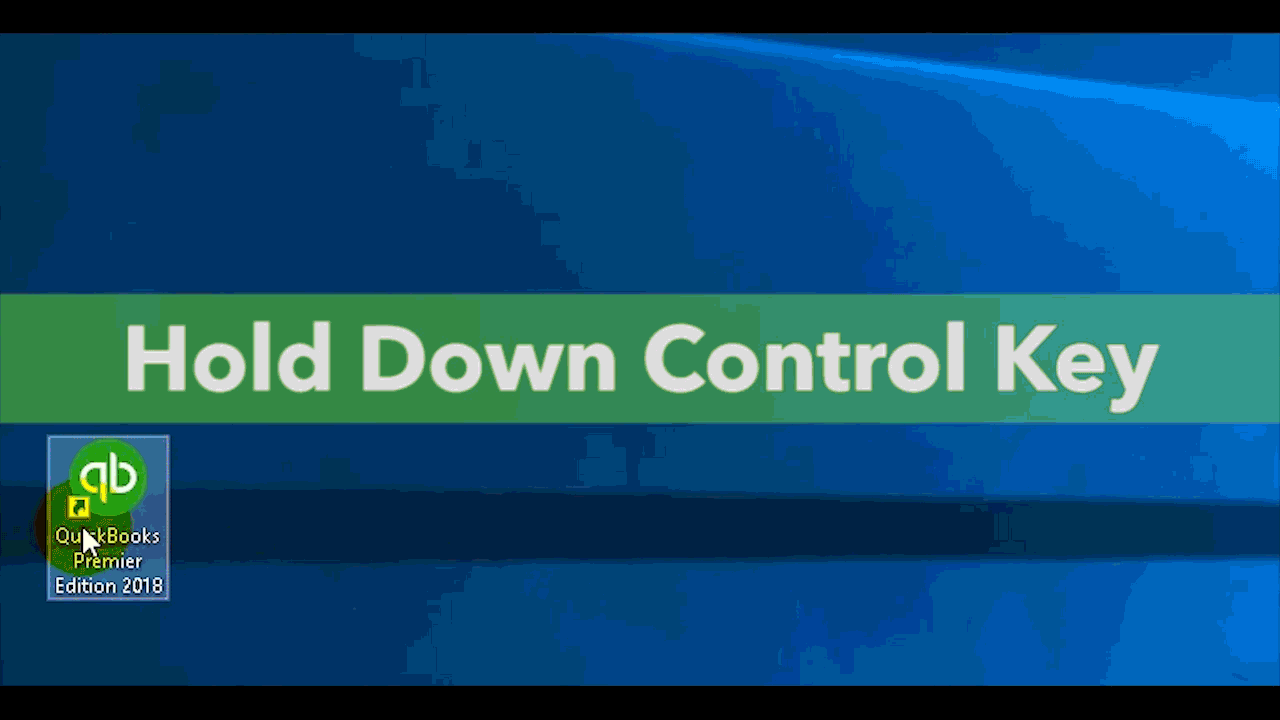
- After that, the user needs to select a company file, and also select open.
Method 5: Run QuickBooks Install diagnostic tool
If you have already downloaded the tool hub, then carry out the steps below to open QuickBooks install diagnostic tool, or if you haven’t, then first download the tool hub and then continue with the procedure.
- The very basic step is to open the QuickBooks tool hub
- And then, select installation issues
- Also, opt for the QuickBooks install diagnostic tool. And let the tool run. This process might take around 20 minutes of time

- Now, reboot the system
- Lastly, open QuickBooks and also the company file to check the issue.
Read this also: How to resolve QuickBooks error code 1722?
Conclusion!
This brings us towards the end of article and also, we expect that after reading this article and the solutions above, you might be able to get rid of QuickBooks wont open after Windows update the issue with much ease. However, if you feel the need of any technical advice or assistance, then you can contact our professionals at our toll-free support number i.e. +1-844-719-2859. Our experts and certified QuickBooks premier technical support will help you in tackling the issue with much ease.