When the user tries to create an online bank account in QuickBooks, he/she might end up in a certain error. One such error includes the OLSU 1024 or OLSU 1022. This error usually comes up with an error message stating “An error occurred while updating the branding files! Please restart the online banking setup wizard to initiate the update process again”. The QuickBooks error OLSU 1024 or OLSU 1022 might appear if the financial institution directory is not updated to include the bank information or it is not stored in the recommended location. There are a couple of solutions recommended by Intuit for this matter. In this article, we will be exploring each of the solutions one by one.
However, in case you feel the need of any technical assistance in getting rid of such errors, then do not think much in dialing our toll-free number i.e. +1-844-719-2859. Our accounting professionals and certified ProAdvisors will be there to assist you immediately.
You may also like: How to Fix Online Banking Error in QuickBooks Online (QBO)?
Quick Fixes to QuickBooks Error OLSU 1024 or OLSU 1022
Following are the quickest methods in order to troubleshoot the QuickBooks error code OLSU 1024 or OLSU 1022:
Solution 1: Updating QuickBooks to the latest release
The very first solution that one can opt for is to update the QuickBooks to the latest release. The user can set automatic updates by carrying out the steps below:
- The very first thing is to move to the help menu and choose update QuickBooks desktop
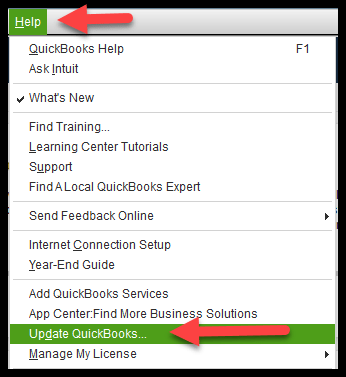
- After that, navigate to the updates now tab and also select the reset update checkbox to clear all previous update downloads
- Now, choose get updates to begin with the download
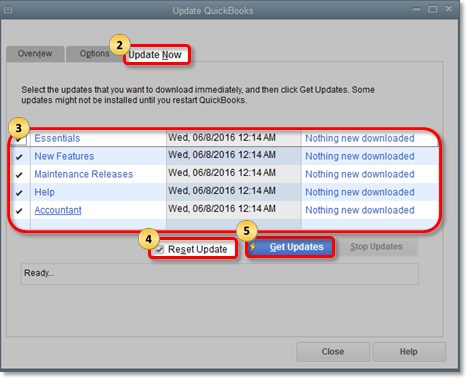
- Followed by restarting QuickBooks, once the download finishes
- The user will then have to accept the option to install the new release when prompted
You may also see: How to Resolve QuickBooks Payroll Error 15311?
Solution 2: Updating the financial institution directory to the most recent release
- For this particular method, the user is supposed to navigate to the C:\ProgramData\Intuit\QuickBooks 20XX\Components\OLB\Branding\Filist
- And then search for fidir.txt file and change its name to fidir.old
- After that, the user will have to right click the link to the version of QuickBooks, in order to get the latest file and from the pop up menu, select Save Target As/Save Link As
- In the next step, the Save As window will be displayed. And then the user needs to select desktop as the file location and also choose save
- Now, in case the download complete window appears, the user can select close tab
- Also, copy the downloaded fidir.txt file to the correct filist folder:
- This can be done by right clicking the fidir.txt on the desktop and then selecting copy
- Also, press Windows + E, in order to open system window
- Now, move to the filist folder C:\ProgramData\Intuit\QuickBooks20XX\Components\OLB\branding\filist
- Followed by right clicking inside the filist folder and selecting paste. The fidir.txt file the user copied from the desktop will appear in the folder
- And the last step in this process is to open the QuickBooks desktop and also set up the account
Solution 3: Repairing QuickBooks Desktop
Another solution is to repair QuickBooks desktop. This can be done by carrying out the below stated steps:
- Initially, the user needs to press Windows + E keys on the keyboard
- And then, select uninstall or change a program
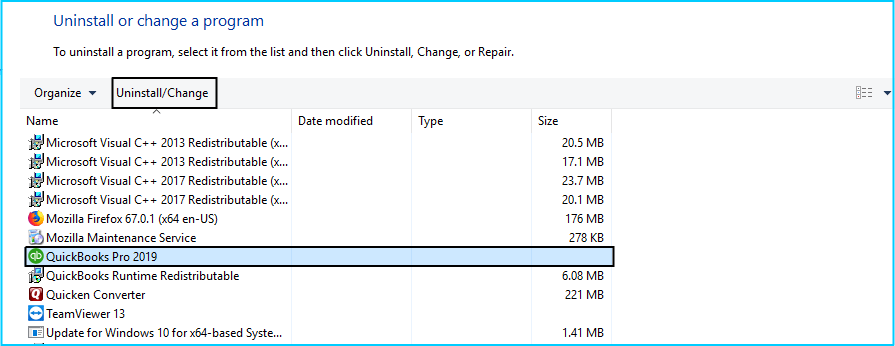
- After that choose QuickBooks, followed by selecting uninstall/change
- Now, in the QuickBooks installation window, the user needs to:
- Choose next and then hit repair
- And also, select next and click on repair and finish respectively.
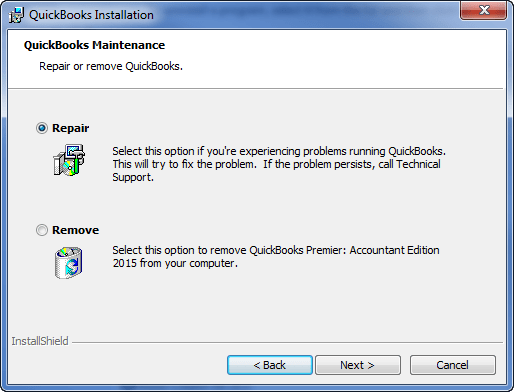
In case repairing QuickBooks doesn’t fix the issue, it is recommended to opt for clean installation of QuickBooks.
Solution 4: Editing the fidir.txt preferences
The last method the user is left with is to edit the fidir.txt preferences. This method is expected to fix the issue. The user can perform the steps below to fix the QuickBooks OLSU 1024 or OLSU 1022 error:
- First of all, move to the C:\ProgramData\Intuit\QuickBooks 20XX\Components\OLB\branding\filist and then locate the fidir.txt file
- Now, right click the file and select the properties tab
- The last step in the process is to select the read only box.
See Also: Fix Data Damage on Your QuickBooks Desktop Company File
Conclusion!
Fixing the QuickBooks error OLSU 1024 or OLSU 1022 doesn’t involve any rocket science. The above stated procedures are enough to resolve such issues. However, if you feel the need of an expert to guide you through entire journey, then you can simply contact us at +1-844-719-2859. We are a team of QuickBooks online support professionals, who work round the clock to provide the best possible support services.




