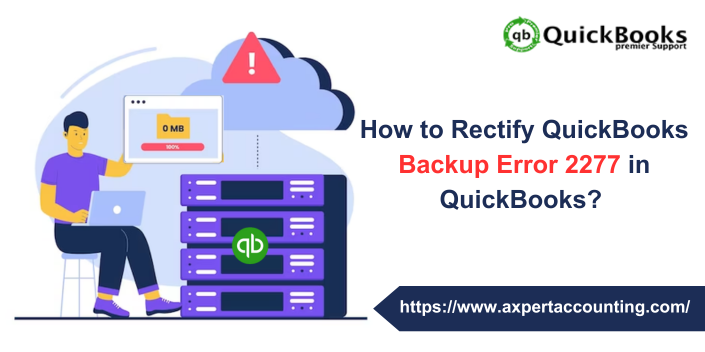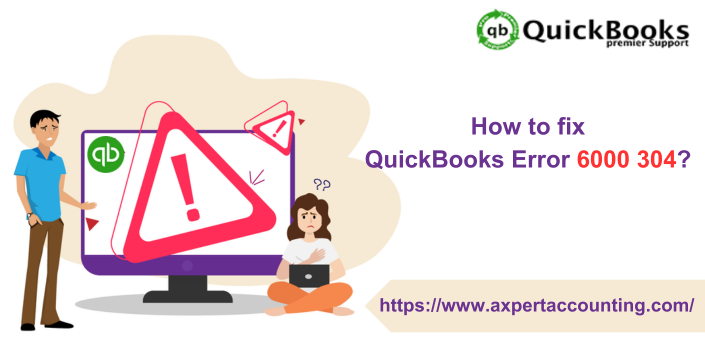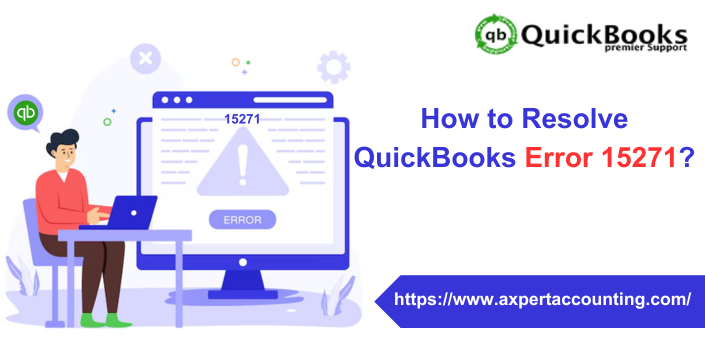Your complete guide to Install, Update & Setup QuickBooks Database Server Manager
Being a QuickBooks user, you might be a little bit familiar with QuickBooks Database Server Manager. Even if you are a newbie QB user and have never heard of Database Server Manager, then need not to worry, as at the end of this article, you might be well-versed with this term and the various facts associated with it. A question might arise in the minds of many QB users, why they need to be familiar with this term? Well, every QB user at some or other point has to install this tool, as without this multi-user access is not possible.
Database Server Manager is an extremely useful tool offered by Intuit. It should be installed and set up on your system where the company files are stored for the finest file performance on the network. If you are willing to learn how to install, update, and set up QuickBooks Database server manager, you can read on this blog post. We have created this to assist you in finding out what you require to successfully use the QuickBooks Database Server Manager (QBDSM). Thus, read this post carefully or you can also contact our professionals at our toll-free support number i.e. ++1-844-719-2859. Our certified QuickBooks support team will ensure to clear all your clouds of confusion.
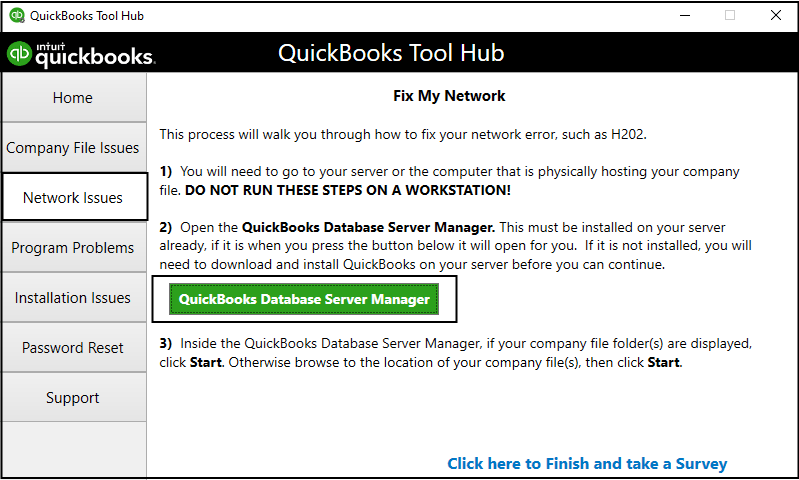
Understand QuickBooks Database Server Manager and It’s Uses
Before digging in deep and exploring the facts associated with QBDSM, it is recommended to know what it is all about. Basically, QuickBooks Database server is a tool that permits the QB users to enjoy the multiple version of QuickBooks process. This tool creates the network data files, to get the surety that the user has the current year’s service running as a background application. Not only this, but also this tool creates a network of data file (.ND) for any company file on the host computer.
QuickBooks database server manager allows a user to sync company file with other computer. This function is very useful and powerful that is designed by Intuit. It also helps you to monitor your multi-user network. QBDBSM support multi-user access where multiple users can access on the same company files at the same time. It also helps users to create a .Nd file for any company file over your network.
In this blog post we have described the best steps to install, setup and use QuickBooks database server manager. So keep read on!
Uses of QuickBooks Database Server Manager
- This tool is accountable for creating Network Data files (.ND) for any QuickBooks company files located or saved on the host computer. In case you are using QB Desktop’s multiple versions, it’s necessary to install the Database Server Manager for each version.
- Installing QBDSM multiple versions will provide you multiple versions of processes (but not multiple versions of QB software).
- If you are working on multiple versions of QuickBooks Desktop, it is mandatory for you to install the Database Server Manager for every version in chronological order (oldest to newest) version.
- Loading every year’s Database Server Manager ensures that the year’s database service runs continuously in the background. In the Windows Services interface these services are mention as QuickBooksDBXX, wherein XX stands for the version number, for example, “28” is for QuickBooks Desktop 2018 and “29” for QuickBooks 2019.
- The QBDSM installed for each QuickBooks software version adds a user.
Also Read: How to solve QuickBooks has Stopped Working or Not Responding Issues?
Steps to Install QuickBooks Database Server Manager
Check out the below given Info-graphic to understand the steps for Installing the QuickBooks database server manager.
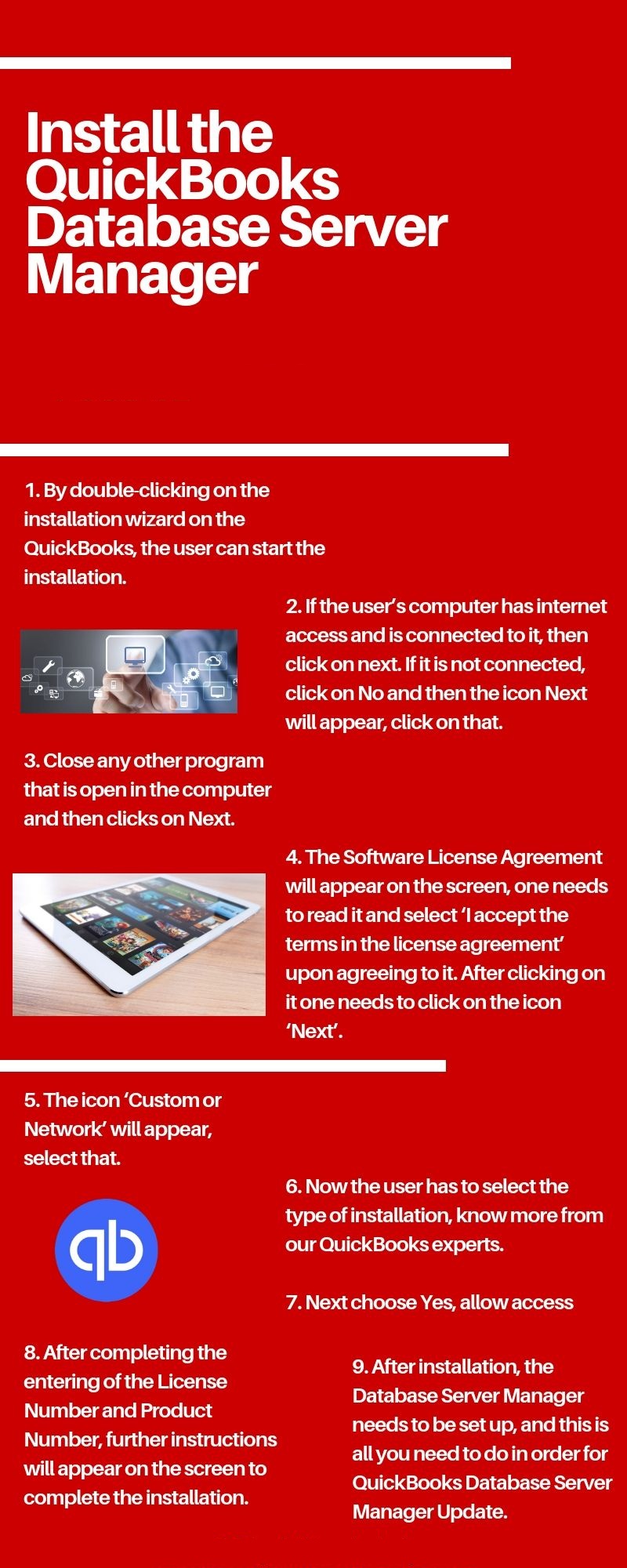
- Firstly, you need to double-click on ‘QuickBooks installer‘ to instigate the Installation Wizard.
- After that Choose ‘Next‘ if the system has Internet connection and updates can be downloaded. If there is no internet connectivity, select ‘No‘ and then ‘Next‘.
- The next step is to Close all the other open programs and select ‘Next‘.
- Read the ‘Terms of the Software License Agreement‘ and select “I accept the terms in the license agreement” If you agree and then select ‘Next‘ option.
- Now, select the ‘Custom or Network‘ Options.
- Choose one of the two installation types:
- Select “I’ll be using QB on this computer AND I’ll be storing” if you plan to run the QB program on this computer.
- Select “I will NOT be using QuickBooks on this computer” if you will use this computer just to store QuickBooks data.
Important: You don’t have to enter the license number if you select the second option.
- Select ‘Yes‘, allow ‘Access.
- Type in the ‘License Number and Product Number‘.
- Follow the prompts to complete the installation.
- Lastly, you need to setup the Database Server Manager after the installation is accomplished.
Read Also: Resolve QuickBooks payroll error code ps033
Steps to update QuickBooks Database Server Manager
- It’s recommended to update the ‘Database Server Manager‘ from time to time. In general, it is imperative if a new year of QuickBooks Desktop is installed on the computers OR a critical update is released.
- Go to ‘Update QuickBooks Desktop‘ and ‘download the patch‘ to the latest release.
- Reboot the server after the completion of patch installation.
- After the server is updated, you may receive the following message on your computer screen: The company file needs to be updated to work with this version of QuickBooks desktop.
- You will receive a prompt for ‘Creating a backup‘ as these updates can change, revise or modify the database structure.
- Follow the onscreen instructions and after the completion of the backup, you should be able to open the QuickBooks company file.
Steps to set-up and use the QuickBooks Database Server Manager
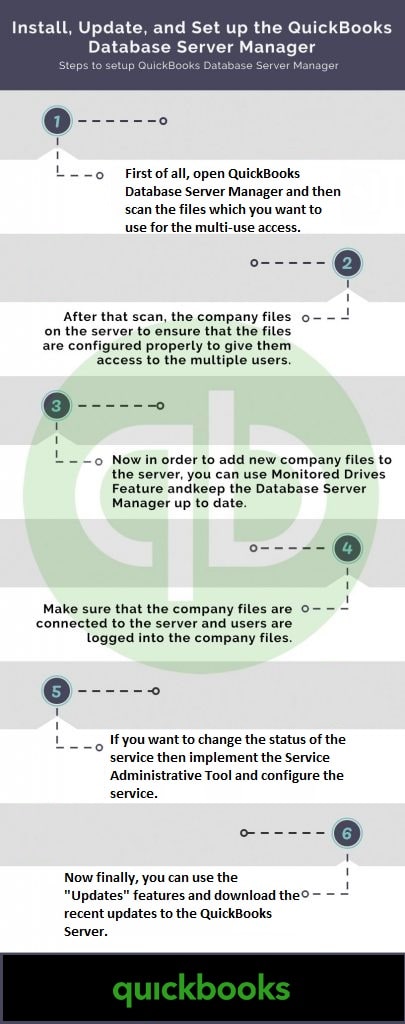
You can it to scan folders for the company files required to be configured for multi-user access. Database Server Manager tool can also be used to screen local hard drives to automatically configure new QB company files.
Configure Database Services
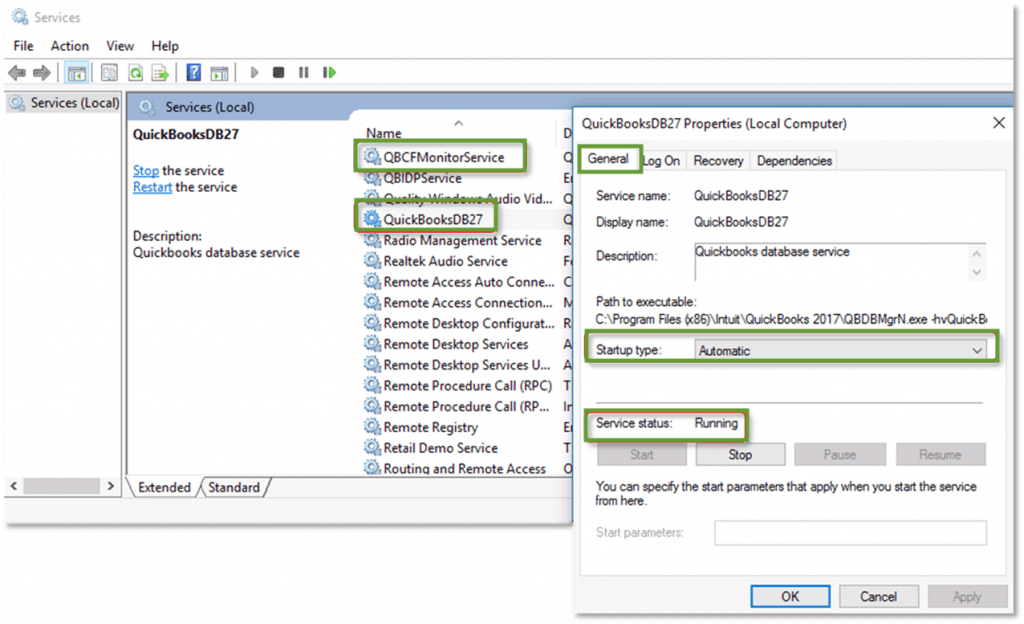
- Firstly Go to ‘Start‘ and search ‘Services‘.
- After that Select ‘Services‘ and then locate ‘QuickbooksDBXX‘.
- Double-click to open service.
- Select ‘Stop service‘ if it has started.
- Now check the ‘General tab‘, if the Startup type is Manual then change that to Automatic.
- On the Log On tab, flip the ‘Radio button‘ to Local System account from this account.
- Go to the ‘Recovery‘ tab and change drop-down choice to ‘Restart the Service‘ for First, Second, and Subsequent failures.
- Return to the ‘General tab‘ and start the service.
Open the QuickBooks Database Server Manager
- Go to ‘Start‘ and select ‘Programs‘.
- Select QuickBooks and then select ‘QuickBooks Database Server Manager‘.
Scan Folders feature
You must scan all company files stored on the server at least once to make sure that they’re configured appropriately to allow other QB users access to these company files.

- The user is first required to press ‘Start‘ button on the keyboard and select ‘Programs‘.
- And then select the ‘QuickBooks‘ and then QuickBooks Database Server Manager.
- Select ‘Scan Folders‘ and mark the folders that contain QuickBooks company files. If you’re uncertain where files are stored, select and scan entire disks.
- Check the ‘Display bar‘ to know which folders are being scanned.
- After the completion of the scan, the QB company files in the scanned folders will be configured for multi-user access.
Insert folder:
The user is required to tap on the add folders option and then choose the folder that the user wish to add. Place this folder under the folder that contains the company file.
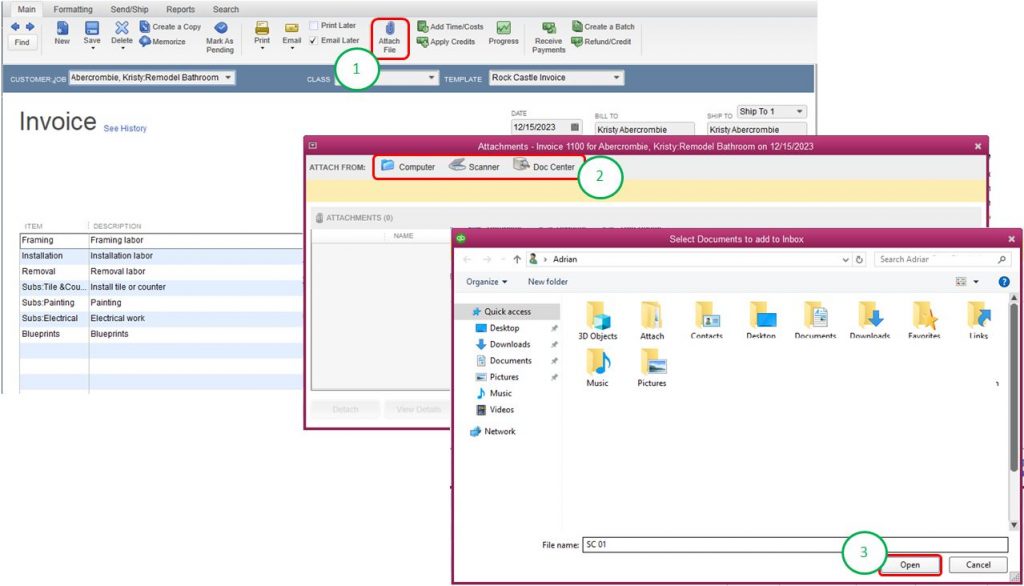
Delete folder
The folder can be removed by clicking on the folders containing the QuickBooks company file, followed by selecting the remove folder option.
After that, the user is required to tap on the scan folders listed under the folders that contain the QB company files. Moving ahead, when the scanning process comes to an end, the user will witness the list of company file on that folder.
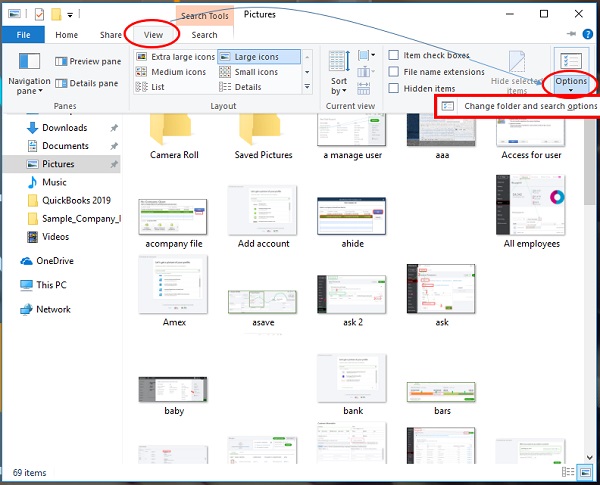
Monitored Drives feature
Use this feature to keep the QBDSM up to date as you keep adding new company files to your server.
- First of all go to ‘Start‘ and then select ‘Programs‘.
- After that choose the QuickBooks and choose ‘QuickBooks Database Server Manager‘.
- Select ‘Monitored Drives‘ button and then choose ‘All local drives‘ you wish to monitor for company files that are added, deleted/removed, or renamed. (Please note that Mapped drives are never displayed and you can’t monitor them.)

Database Server feature
QuickBooks Database Server Manager enables you to ensure-
- If the QB company files are connected to the server and the user list is logged into each company file.
- The QuickBooks Database Server service status (When company files are hosted by the server, the service should be running.)
- To change the service status, apply the Services Administrative Tool for configuring the service QuickBooksDBXX.

Updates feature
The Updates feature can be used to download updates to the QB Server and to check the then version of the QuickBooks Server.

- First of all you need to Press the ‘Start‘ on your keyboard or press the ‘Start‘ button and click on ‘Programs‘.
- After that Select ‘QuickBooks‘ and then ‘QuickBooks Database Server Manager‘.
- Select ‘Updates‘ and follow the onscreen prompts to ‘Check and install available‘ updates.
System feature
This useful feature enables you to find system information of the computer where the database server is installed.

- Firstly, Press ‘Start‘ on your keyboard or press ‘Start button‘ and click on ‘Programs‘.
- Select ‘QuickBooks‘ and then ‘QuickBooks Database Server Manager‘.
- Select ‘System‘ and proceed to review the ‘System information‘ for the system that has the database server installed.
Read Also: How to download and use QuickBooks Install Diagnostic tool?
To Wind Up!
So this brings us to the end of this log and informative post. We hope you have learned the process of installation, updating, setting up and using QuickBooks Database Server Manager. However, if any case you have any further question or if you are facing any Database related issue you can dial +1-844-405-0906 toll-free and speak to our 24/7 QuickBooks premier support and certified experts. Discussing the issues with our experts and certified accounting professionals will help you out in making the best use of this tool.