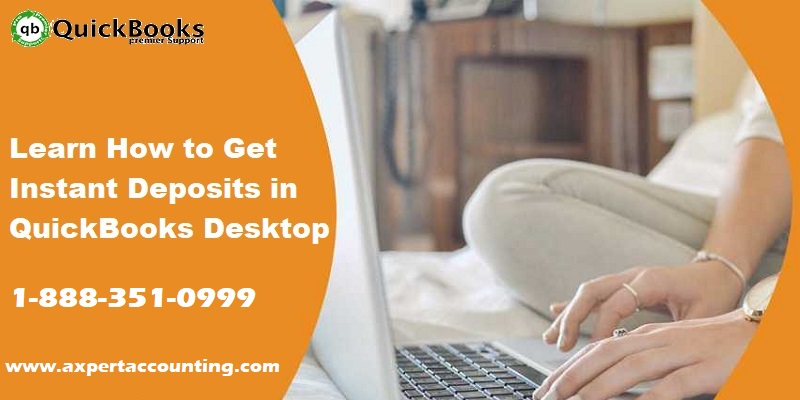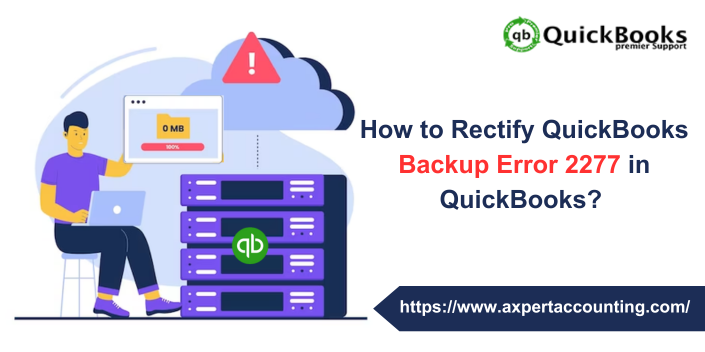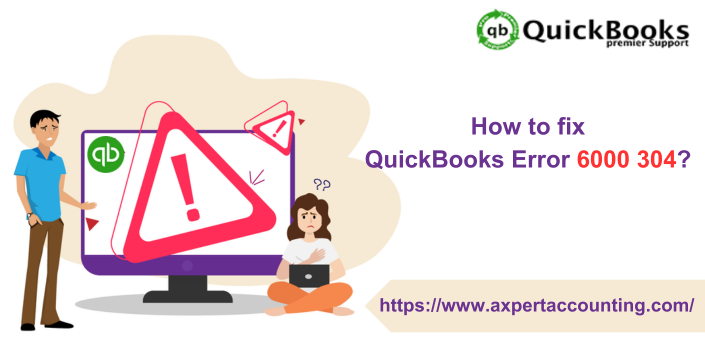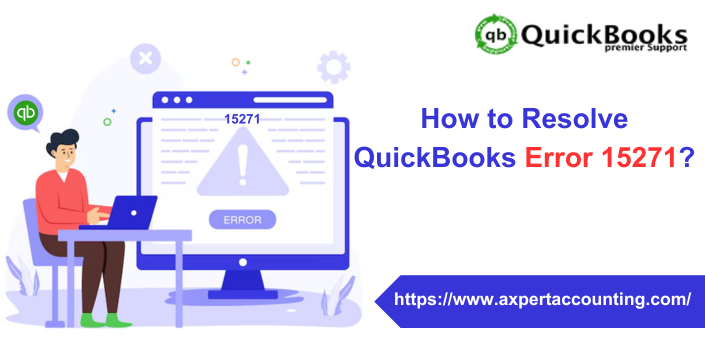While making payments to customers in QuickBooks desktop using QuickBooks payments, then it might take a few days to get the money into the bank account. This is where instant deposits in QuickBooks desktop comes into play. Instant deposits for QuickBooks desktop or online permit the user to get the money even faster. One can get instant deposit in QuickBooks online as well, along with QuickBooks desktop. Setting up instant deposits allows the user to request and get funds into the bank account in less than 30 minutes. One can also schedule instant deposits to run automatically for specific days of the week. If the user is eligible, he/she can sign up to get instant deposits in QuickBooks desktop for the customer payments being processed, this is in case of QuickBooks online. This feature helps in getting the money in the bank account in minutes, rather than days.
To know more about instant deposits and the process to get instant deposits in QuickBooks desktop or online, once can stay hooked to the article. So, let’s get on a quick nerdy tour of instant deposits in QuickBooks desktop. You can also reach out to our ProAdvisors for further technical assistance via our customer support number i.e. +1-844-719-2859. Our team will be there to assist you immediately.
You may also consider: How to Troubleshoot QuickBooks POS Error 1706?
More about get instant deposits in QuickBooks desktop
To know more about QuickBooks payments and the time it would take to get customer payments into the bank account, make sure to read further.
Step 1: Setting up for instant deposits
If the user hasn’t already, he/she will have to sign up for QuickBooks payments. A QuickBooks payment account is required to get instant deposits. Moreover, QuickBooks makes use of the debit card to deposit the money into the account. It must be a Visa or Mastercard connected to a checking account at the bank or credit union. Moreover, Intuit only uses the debit card to facilitate the instant deposit and any fees will continue to be debited from the regular payments bank account.
Steps to add a debit card
- At first, the user needs to move to the customers tab and choose credit card processing.
- After that, choose record merchant service deposits.
- Once done with that choose get set up in the instant deposit banner on the home page of the Merchant service deposits window. Also note that, you will only see this option if you are eligible and the primary admin of the company.
- The user is then required to follow the on-screen steps and enter the debit card information.
- After getting the confirmation code, the user should enter it to verify the account.
The user will get a confirmation stating that the card is linked, and also an email, once the debit card is added to the merchant account.
Choose an account to record instant deposits
The user might be prompted to choose the instant deposit account, in case haven’t set up already. This will permit the user to automatically reconcile the account. The steps to be followed are:
- The user should select account at the prompt and can also edit these settings by using the change deposits settings tab
- After that, in the bank for instant deposits field, the user should choose the account. One can also add a new account and it will be added to the chart of accounts.
- Now, select save settings after you are done with the steps above.
Read Also: How to Fix: Can’t Back up with Intuit Data Protect Issue?
Step 2: Check the available funds
Each time one processes the customer payments, they might go into the available balance. This balance is basically the available money one can deposit instantly. The steps involved in checking the available balance are as follows:
- The user needs to move to the customers tab and choose credit card processing
- After that select record merchant service deposits
- Followed by reviewing the available balance in the instant deposit banner.
The user can also get an instant deposit, if there is an available balance. It is important to note that one can get the entire available balance, not a portion of it.
Steps to perform if the available balance is different from the expected one
When someone processes customer payments, then they might become part of the available balance for an instant deposit. He/she won’t see anything in the available balance if:
- He/she hasn’t processed any customer payments for the day
- Or the customer payments aren’t eligible for instant deposits. In case the user schedules instant deposits, then some transactions still get deposited at standard speed. Moreover, ineligible payments aren’t included as part of the available balance.
- In case the processed customer payments are under review.
- Or it is after 3 PM PT, as after this the available balance is batched and deposited at the standard speed. The user will need to wait until the user processes new customer payments to get an instant deposit.
Step 3: Getting an instant deposit
- Under this, one needs to move to the customers tab and then select credit card processing
- After that choose record merchant service deposits
- Followed by selecting get it fast in the instant deposit banner
- The user needs to review the total and associated fees in the confirm deposit window
- And when you are set to initiate the instant deposit, then you need to opt for get it now tab.
Within a few minutes, the user will see the money in the bank account linked to the debit card. This might take up to 30 minutes depending upon the bank. After the money is deposited successfully, one will get an email regarding the conformation.
Guidelines to follow while requesting for an instant deposit
- For payments that are received before 3PM PT, one needs to make requests before 3PM PT, to get the money on the same day. At 3 PM PT, the available balance is processed at the normal speed.
- For payments received after 3PM PT, it is important to make requests before 3PM PT the following day, in order to get the money deposited within 30 minutes.
It should be noted that one can request instant deposit 24 hours a day and 7 days a week.
You may also like: How to Resolve the QuickBooks Error 1310?
Steps to change the account the money goes into
In order to change the debit card and checking account the money goes into, the below steps can be followed:
- At first, the user needs to move to the customers tab and then choose credit card processing
- After that, choose record merchant service deposits
- Followed by selecting change deposit settings
- And then, choose change to edit the instant deposit information
- After you are done, choose save settings
Also note that, you can’t keep multiple debit cards on the file.
What to do in order to record instant deposits and related fees?
For this, the below steps would surely work:
- The user needs to move to the customers tab and then choose credit card processing
- After that, choose the record merchant service deposits
- Once done with that, the user needs to select the instant deposit account to review the customer payments.
- Followed by selecting a deposit from the list.
The user will see all the customer payments included in the instant deposit and a breakdown of related fees. The user will have to allow up to 24 hours for instant deposit transactions to appear in the merchant service deposit window. In order to see the monthly statement, the below steps can help:
- To begin with, the user needs to sign in to the merchant service center
- And also, choose the activity and reports tab and also all statements
- Once done with that, the user needs to find the most recent statement and choose view tab
- Moving ahead, enter the last 4 digits of the Tax ID number
- Moreover, view the date in the activity summary. This is the date the deposit was made.
Getting instant deposits in QuickBooks online
If you want to get instant deposits in QuickBooks online, then reading further would surely help. The user will first have to sign in and then add the debit card to QuickBooks online.
Setting up for instant deposits
The steps involved in this are:
- Initially, the user needs to sign in to QuickBooks online
- And then, move to the sales menu and select the deposits tab
- After that choose get set up in the instant deposit banner. And also note that the user will see this option only after being eligible.
- The user is then required to follow the onscreen prompts and enter the debit card information
- After getting the confirmation code, the user will have to enter it to verify the account.
Checking the available funds
- This can be checked by moving to the sales menu
- And then selecting the deposits tab
- Also, reviewing the available balance
Getting an instant deposit
These steps are to be followed each time a request is made for instant deposit. Let us check out the steps one by one:
- The user needs to move to the sales menu
- And then choose the deposits tab
- Also, select get it now in the instant deposit section
- Once done with that review the total and associated fees.
- And select get it now, when done.
Reviewing instant deposits and related fees
- Under this, the user needs to move to the sales menu.
- And also, select the deposits tab
- Once done with that choose a deposit from the list.
The user will see all the customer payments included in the instant deposit and a breakdown of related fees.
See Also: Steps to Switch QuickBooks desktop versions without uninstalling
Final Words..!
By the end of this article, we feel that getting instant deposits in QuickBooks desktop might become easy with the help of the above stated procedures. Instant deposit is basically an additional service offered by QuickBooks payments subject to eligibility criteria. In order to qualify, the QuickBooks payments account must be active and in good standing. The payments are sent to the bank account linked to an eligible debit card in minutes. Moreover, the deposit times might vary for third party delays.
In case you are still unclear about instant payments in QuickBooks desktop or online, then getting in touch with our QuickBooks desktop support team will ensure to provide you with instant support services. Give us a call at +1-844-719-2859, and leave the rest on us.