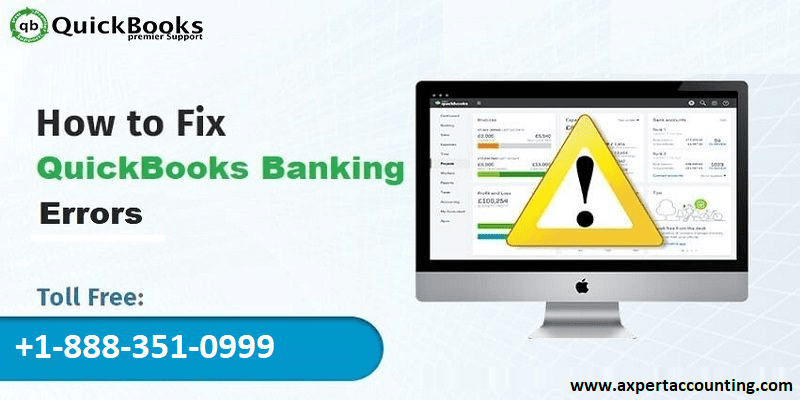QuickBooks is an accounting software and its products are geared mainly towards small and medium businesses that accept business payments, manage and pay bills, and payroll functions. With its worldwide usage, the software is also prone to errors. One such error is Online Banking Error in QuickBooks. While importing banking transactions into QuickBooks Online, a user may face Online Banking Errors in QuickBooks. This occurs due to many reasons but the steps listed below will surely clear up the error for you. In this article we are talking about to resolve the error online banking errors in QuickBooks.
Try the steps mentioned below in the same order to resolve the issue online banking errors in QuickBooks:
First, try to run a manual update on your bank account:
- Go to Banking option
- NEXT, if you want to update some of your accounts, click to un-select the unwanted accounts. Blue indicates the selected bank while the grey means it is un-selected.
- Click on the Update button in the upper right corner.
- If persuaded, enter your Multi-Factor Authentication (MFA) credentials within 2 minutes as the box appears and click Continue Update.
- When the update completes, you will receive the notification and if it is successful, you will notice that the date of the last update and total number of transactions have been changed.
Read Also: How to Fix QuickBooks Banking Error 102?
Important points to keep in mind:
- Some Banks and Credit Card Companies do not send transaction for 24 hours.
- It also happens that you see the transaction on the bank’s website but it won’t be downloaded until they post.
And, in case if there are missing transactions so wait for at least 24 hours.
The next step is to check whether you can log in to your bank’s website through the URL the bank has provided for online banking:
- Click on Banking from the left navigation menu.
- Select Add account at the top right of the banking screen.
- Search the name of your financial institution.
- Search your bank from the result.
- Click the link at the top of the window for the bank’s website.
- A new window will appear for the bank’s website. You will be able to access the accounts through this site. By confirming, you can see your account summary, account history and account details without any errors.
Procedures to fix online banking errors in QuickBooks
There are a couple of solutions that can help the user to solve online banking issues. Let us explore each of the methods one by one:
Method 1: Creating a new test company file
This method would help the user to identify if the issue originates with the bank on the bank’s servers. The steps involved in this process are as follows:
- The very first step is to select new company from the file drop down menu
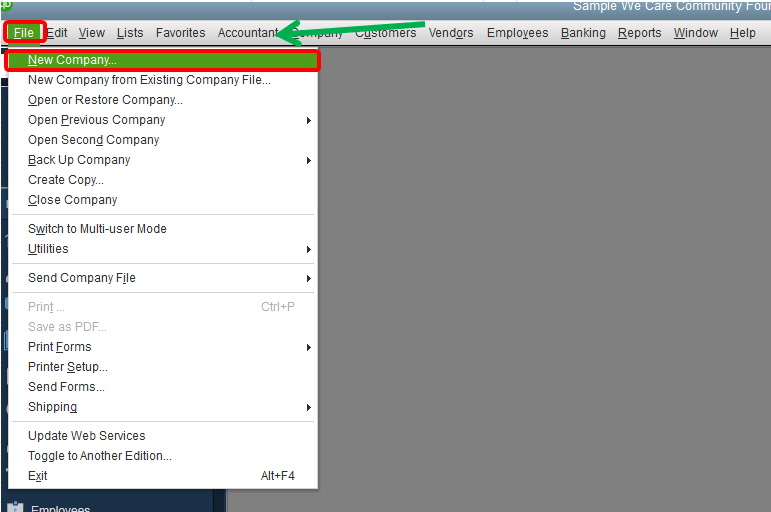
- After that, the user needs to enter a name for the test file and then hit save
- The next step is to fill out the required fields in the create new company wizard and then hit finish
- Now, the user needs to add the account that was experiencing issues to the chart of accounts
- Followed by setting up online banking for that account
- And lastly, the user needs to select download transactions
In case the user receives the same error message, then there might some issue with the bank. The user needs to verify the account info and check for server outages with the bank.
Read this also: Methods to troubleshoot the QuickBooks Error 6177
Method 2: Merge Accounts
Before carrying out the steps below, the user needs to match all transactions and clear all pending. The steps involved in the process to merge accounts are as follows:
- The user needs to edit the problem account
- For this, the user needs to navigate to the lists and then choose chart of accounts
- Followed by, selecting the edit the problem account in the chart of accounts window
- And then, the user needs to add an asterisk
- Also, choose online settings and from the download transaction drop down menu, the user needs to opt for not enabled option
- And to end the process, the user needs to select OK
- After that, the user needs to create a new account
- The user needs to navigate to the lists and also choose chart of accounts
- And in the chart of accounts window, the user will have to select the + icon
- Also, in the account type drop down menu, the user should select bank option
- Followed by entering the original name of the account without the asterisk and hit OK tab
- The user will then be required to close and reopen the company file
- After that, the user needs to merge the accounts
- This steps involves navigating to the chart of accounts and also selecting the account with the asterisk
- Followed by selecting edit
- The next step is to remove the asterisk and also hit OK
- And in the dialog box that appears, the user needs to select Yes tab
- The last step in this method is to set up online banking and then download the transactions to be merged account
Method 3: Deactivating all accounts with online services
Another solution to resolve this error is to deactivate all the accounts with online services. The steps to be followed are as follows:
- For this particular method, the user needs to navigate to the lists and then choose the chart of accounts
- Followed by in the view drop down menu and then select all accounts
- Moving ahead, the user needs to deactivate online services for each account
- Also, the user needs to select an account and also click on edit
- The user needs to select online settings. And from the download transaction drop down, the user needs to opt for not enabled option
- Also, the user needs to hit OK twice
- The next step is to close and reopen the company file
- And to end the process, the user needs to re-activate the online banking.
See Also: How to Fix QuickBooks Error 3371?
Method 4: Downloading a new fidir.txt file
The user needs to close the QuickBooks before proceeding. And then carry out the steps below:
- The very first step is to save the QuickBooks desktop 2019 fidir.txt file to the desktop. And then, to save the user needs to hold the control key when you select the link
- After that, the user needs to move the old fidir.txt to the trash and empty it.
- Location 1
- The user needs to hold the control key and then from the finder drop-down menu, the user needs to select go and then hit library
- Also, the user needs to navigate to the application: Support/com.intuit.QuickBooks20XX/Downloads
- And then drag the fidir.txt file to the trash
- Location 2
- From the finder drop down menu, the user needs to choose the go option and then select applications
- Followed by holding the control key and then select the QuickBooks version
- Moving ahead, the user needs to select show package contents
- Navigate to the contents/resources
- And also, drag the fidir.txt file to the trash
- The user should then paste the new fidir.txt file in both locations
- And then, the user needs to import the web connect (.qbo) file
Method 5: Contacting the bank
The user can contact the bank to resolve the majority of issues. It is important that an identity confirmation request might be needed after the user install a new version of QuickBooks. Majority banks need this before accessing the data from the personal financial management software.
The user can also contact the bank for instructions:
- Banks have a support channel. All the united states and Canadian financial institutions that support QuickBooks online banking have an escalation path to the online connectivity group.
- When the user contacts the bank, he/she needs to speak with a bank representative familiar with the QuickBooks bank feeds.
- And if the issue is not resolved, then the user will have to ask the agent to escalate the case and have a case number.
See Also: Migrating from QuickBooks Desktop to QuickBooks Online
Solution 6: Collecting log files
The user is recommended to carry out the steps below, if none of the above methods worked:
- The very first step is to hold the option key. And then, from the help drop down menu and select the product information
- Followed by selecting the enable OFX logging checkbox, the user needs to close the window
- After that, repeat the steps that results in an error
- And then, hold the option key from the help drop down menu and also choose the product information
- The user will then have to select the collect logs. A zip file will show on the desktop
- And the last step is to send the zip file to the support agent
To ensure that we can help you resolve this error, you must have logged into your bank account through this link. Usually, a financial institution like bank has many options for multiple login but it does provide a single option to users to login which is one website that can be connected to QuickBooks Online.
If you are able to successfully login to your account, then check if you have received a message or a notification from bank which says that something is not working. Such message is received in case password needs to be updated or some new bank security features have been enabled. Then you are required to take action to proceed.
If you are not able to resolve the error even after trying all the above given steps, then we would advise you to wait for a day and try again and see if it resolves.
Winding up!
But if you still receive online banking errors in QuickBooks error, then you can reach out to our QuickBooks online support experts or QuickBooks Online Pro Advisors who can help you resolve this error quickly without any loss of data. You can contact our experts at our toll-free number i.e. +1-844-719-2859.