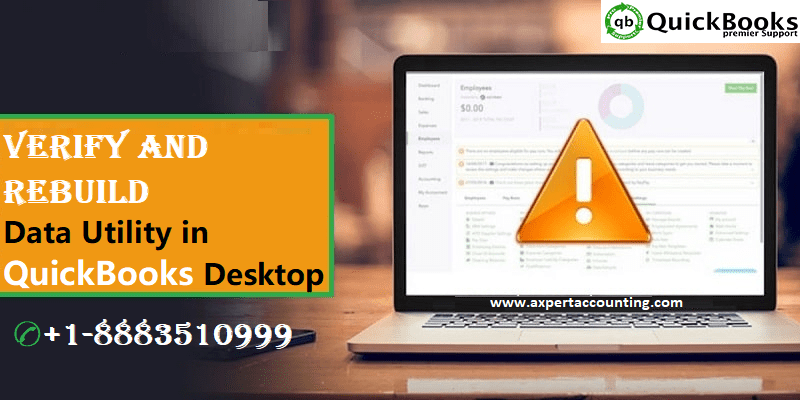When it comes to accounting and bookkeeping, the QuickBooks accounting tool is something that everyone prefers. It assists business owners and accountants with a wide range of cutting-edge functionalities. However, at some point in time, one might end up in some or the other error. And certain errors in QuickBooks can be fixed using the verify and rebuild data utility in QuickBooks Desktop. To know what it is all about, make sure to read the article till the end.
However, if you need our assistance at any point in time, then make sure to contact our QuickBooks Pro support team at +1-844-719-2859 and they will provide you with immediate support and assistance.
See also here: How to fix QuickBooks error code 401?
Issues that you might encounter
A handful of errors like the presence of any kind of virus or malware, etc. might require this process. The malicious files affect the software and might result in an inadvertent selection of setup files that are needed by QuickBooks. The user can face certain issues like:
- One of the major errors can be if the system freezes suddenly when using the software
- Or the system is responding very slowly when the commands of the mouse or keywords are entered.
- In case the windows OS is unable to start up properly
- In case QuickBooks is unable to backup company file error up properly and starts logging off frequently 0
Errors addressed by Verify and Rebuild data utility process
The Verify and Rebuild data utility process in QuickBooks can address the following errors:
- Use the Verify and Rebuild data utility tool in QuickBooks if you find missing names or transactions in the list data.
- In case some of the accounts are not displayed in the balance sheet of your company data.
- If previously deposited payments show as payments to be deposited.
- Inconsistencies are causing a negative balance that displays in the invoice and bills report.
- Any serious error that causes the QuickBooks Desktop application to crash.
- If you are unable to spot the company file.
- The names from the company lists are missing.
- Fatal errors when you use QuickBooks Desktop.
You may see here: How to Troubleshoot QuickBooks Error code 1625?
Essential points to remember
Before heading to the set of steps, make sure to read the essential points listed below:
- The user needs to ascertain that the software being used is update to the latest version of QuickBooks Desktop
- Also, close all the running applications on windows
Steps to Verify and rebuild data in QuickBooks Desktop for Windows
The below-stated set of steps can help the user to verify and rebuild data in QuickBooks Desktop for Windows:
Verify the company data file
- Start with selecting the windows tab and then choose the close all option.
- After that to verify data select the File and utilities tab respectively
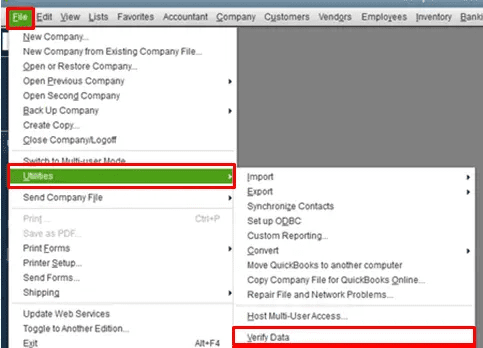
- Once done with that choose the verify data tab and this will show up the below options
- QuickBooks detected no problems with the data, no further action is required.
- A specific error message might require some specific fixation.
- Your data has lost integrity, which indicates that there is data damage in the file. Continue with the steps to rebuild data to correct the problem.
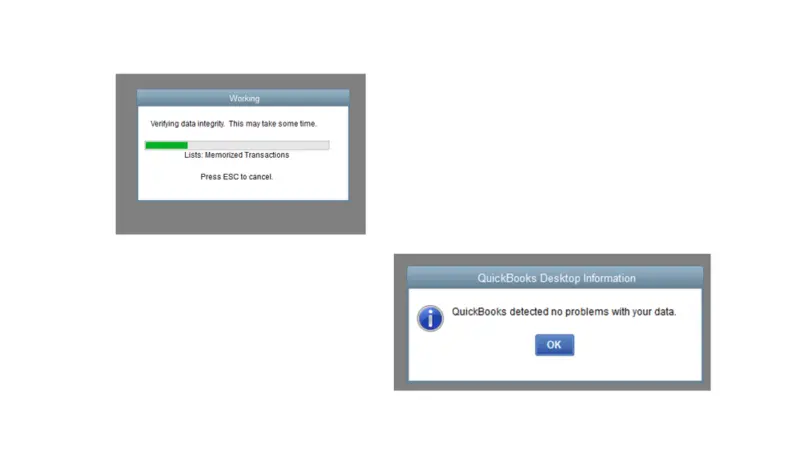
- Note that the assisted payroll customers should consult an assisted payroll agent before performing the rebuild data
Read also: How to Resolve QuickBooks Error 12157?
Requirement for Rebuild QuickBooks data
The user might require rebuilding QuickBooks due to the following reasons or in the following situations:
- If the transactions are missing
- Just in case the company file fails to open or in case the names are lost from the list
- Another situation can be if the balance sheet reports are not showing all the accounts
- Or if the user ends up in an error when using QuickBooks and is unable to save the transaction
- Also in case the software breaks down when clicking on the option to save a transaction
See also: How to Troubleshoot QuickBooks Condense Data Error?
Steps to rebuild company file data
In order to rebuild data in QuickBooks, you can carry out the steps below:
- At first, the user needs to head to the windows option and then choose close all.
- Once done with that go for the File option
- Now, click on the Utilities option, followed by clicking on the Rebuild data option.
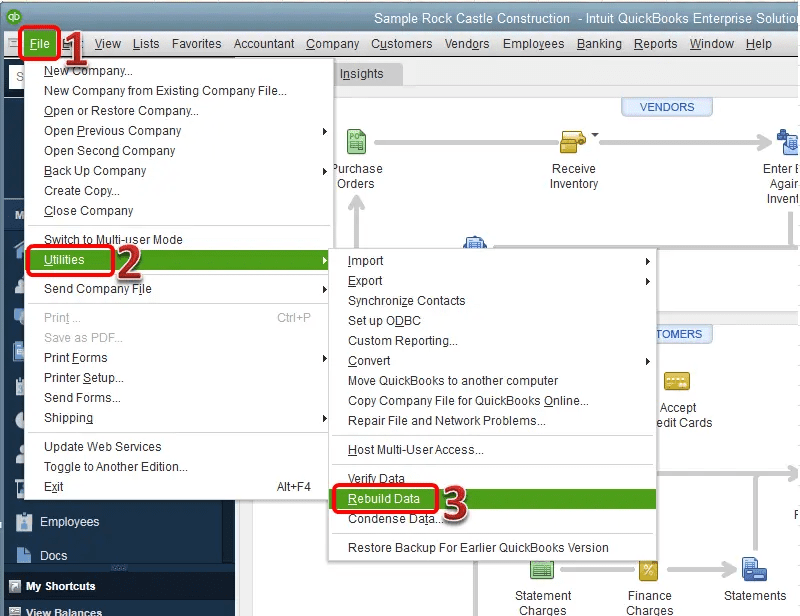
- Moving ahead, the user will get a warning message for backing up the company file
- Click on OK tab
- The user should then avoid replacing the current backup.
- Or can also use an external device for this backup.
- Now, enter the new name in the filename field
- And then, rebuild the data
- The process will start when the backup process completes.
- When the message for a rebuild done appears, click on OK button.
- Also, close the rebuild company and then reopen the lists in the file.
- Go for the File menu
- And also close the company.
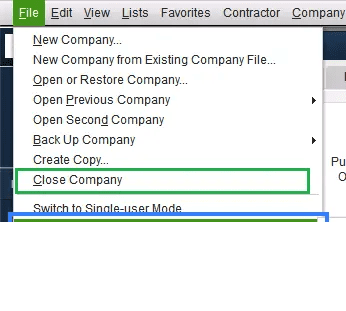
- Select the File and then open the company.
- Choose the company file that you want to open, and then click on open option.
- Now, analyze the check register and the balance sheet, along with the profit and loss reports.
- Analyze the information about the rebuild data utility by reviewing the QBwin.log file.
Steps to verify and rebuild data for Mac
For Mac, the user can perform the below-stated steps to verify and rebuild the data:
Step 1: Verify Company file data
- The very first step is to choose the File option
- And also go for the Utilities option.
- Now opt for the Verify data and click on OK to close all open tabs.
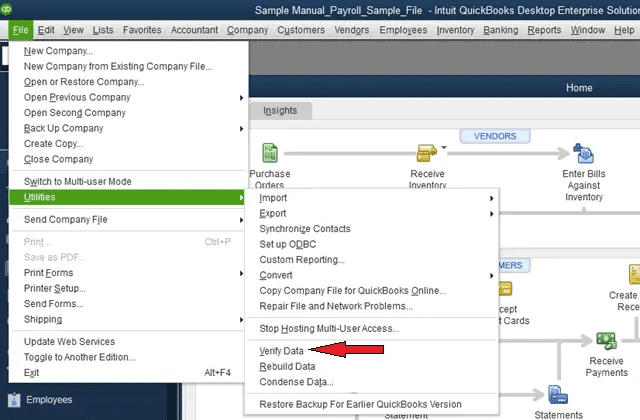
- In case the user finds a message stating “Your data has failed the integrity check“, then it is time to rebuild the file.
Step 2: Rebuild company file data
After the above steps are performed, the user is supposed to rebuild the company file data using the steps below:
- The very first step is to head to the File and Utility options
- Now go for the Rebuild data option
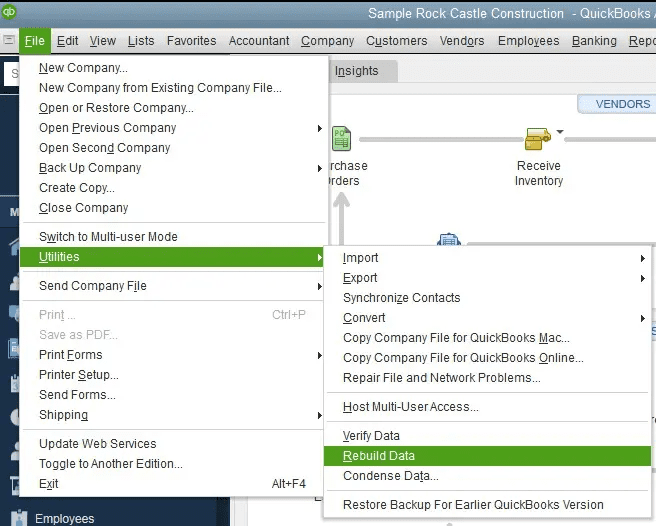
- And choose OK tab to close all windows.
- QuickBooks software will ask to backup before rebuilding the company file
- The user will have to click on OK.
- In case the user hasn’t set up any backup preferences, then QuickBooks will ask to update
- Now, choose backup preferences and edit as per the requirements.
- Hit OK button.
- And then, choose Show in Finder to locate the backup or select OK
- Now, click on OK tab.
To conclude!
We end the segment right here with the hope that the reader might be able to successfully verify and rebuild utility in the QuickBooks desktop. However, if you are stuck at any point in time, then contact us 24*7 QuickBooks Premier Support at +1-844-719-2859 and our experts will provide you with immediate support and assistance. We are a team of certified QuickBooks professionals who work round the clock to provide immediate support and assistance
More helpful Topics:
Methods to Fix Fatal Error in QuickBooks Desktop?