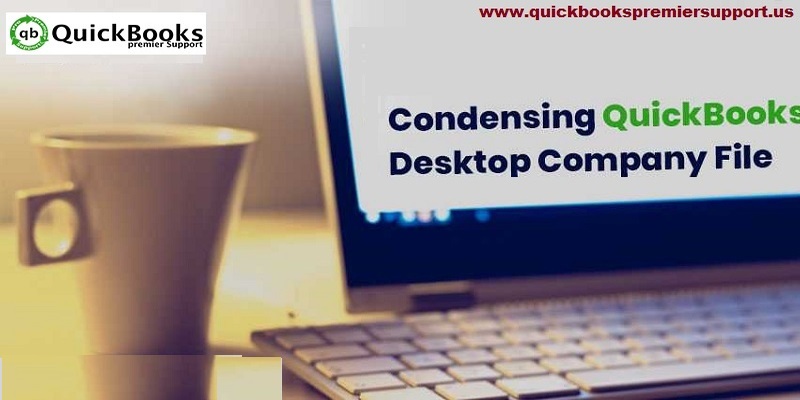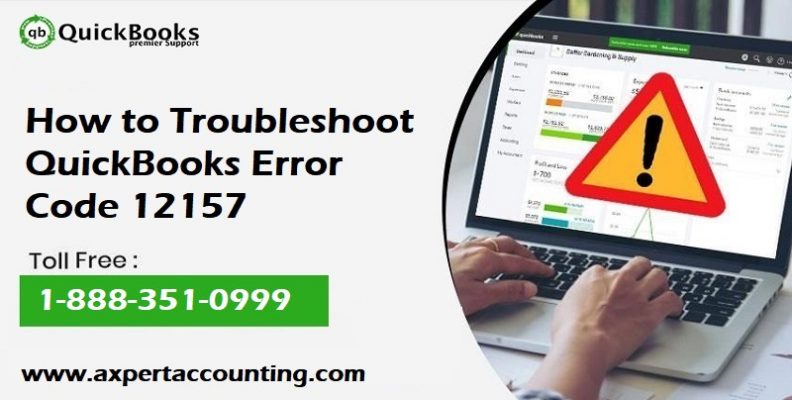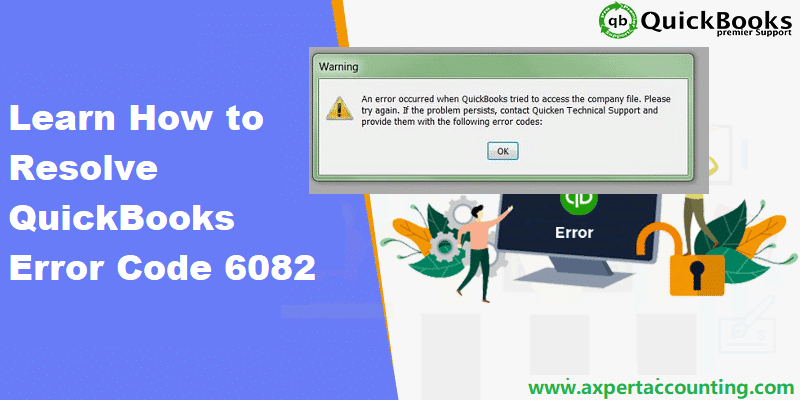Steps to use the clean up company data utility in QuickBooks to repair transactions and list damage in your company file:
QuickBooks is the most powerful and enduring accounting software suitable for all types of business enterprises, it may be small, medium or large-sized organizations. QuickBooks desktop provides an immense space to save their company files and all data. QB serves its customers with the best of its bookkeeping and accounting facilities. It is an excellent tool to be used to grow up your business.
In this article, we will discuss the process to condense company files in the QuickBooks desktop. We will also learn the errors that arise during the process and will also give you the necessary solutions to fix the errors. This post includes the steps to use the clean up company data utility in QuickBooks. To save your time and efforts feel free to contact QuickBooks desktop support team at +1-844-719-2859.
Read this also: How to upgrade to a new QuickBooks desktop version?
Important Points to Remember before Condensing Files
- The procedure is highly irreversible as you cannot undo any work once it is done.
- File damage property may not be changed by using condensing utility.
- The transactions must be fully checked through the list to find which ones will not get condensed.
- Some transactions will not be removed after the process.
- It may be a time-consuming process depending on the size of the file.
- The option to condense unclear bank and credit card transactions is always permitted.
- During this process, sometimes some entries are not condensed. For example – Having an open balance transaction link to other transactions with an open balance.
The process consists of 2 things:
- Condensing files basically means deleting those transactions that are no longer needed in the present records.
- It also includes adding those transactions that have been entered on a monthly basis and that summarize the deleted transactions.
For QuickBooks 2019:
- There is a reduction in the file size.
- All the data and details do not get deleted and they are very safe.
For QuickBooks 2018:
- Some transactions may get archived.
- Some transactions may convert into Journal entries.
You may also read: Resolve QuickBooks desktop doesn’t start problem quickly
Steps to Run Clean up company data utility in QuickBooks
Read the procedure given below and follow the steps carefully:
Step 1:
- Select the file and go to ‘Utilities’ and then, move to ‘Condense Data Command’. This will open the first ‘Condense Data Dialog Box’.
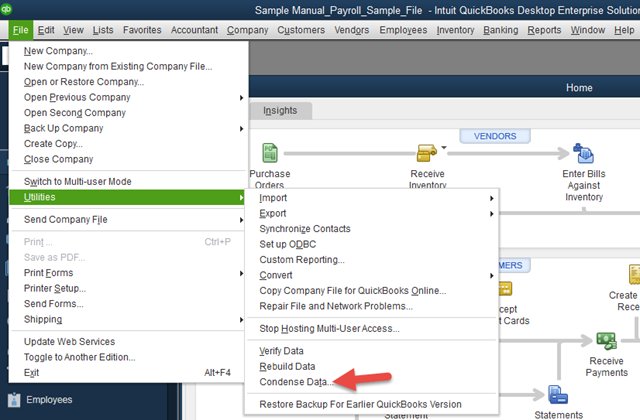
Step 2:
Choose all the transactions before a specific date in radio button.
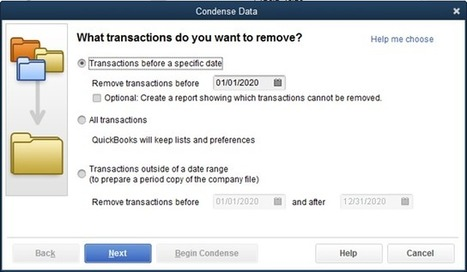
- Make an archival copy of the QuickBooks data file and lean down the working company file so that it is not so big.
- QuickBooks decreases the size of the working version of the company data file by removing old & closed transactions if you take in Step 3 to remove transactions.
You might also like: How to Fix QuickBooks error code 6000 83?
Step 3:
Specify the date before which closed transactions should be removed.
- You need to enter the date in the Date box before which you want to remove closed transactions.
- Condense command also creates files without transactions and files with only a specified data range of transactions. To create such a file that holds lists and preferences but no transactions, click the All Transactions radio button and then enter the dates that bookend the range using the before and after boxes.
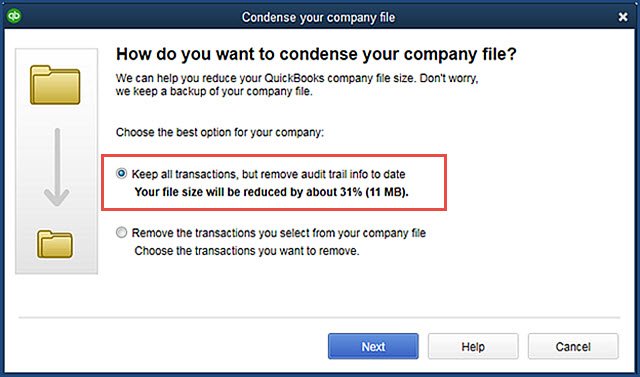
Step 4:
- Click on ‘Next’ when you finish specifying which transactions QB should eliminate. Then, QuickBooks will display the second Condense Data dialog box.
Step 5:
Then, Specify how transactions should be summarized using the second condense data dialog box.
- Choose the summarization approach you want on the radio button. It can be a single summary journal entry, with monthly summary journal entries, or no summary at all.
Step 6:
- This step will display the third Dialog box after summarizing has done.
Step 7:
Specify the inventory needs to be condensed in the third dialog box.
- In the dialog box, select the ‘Summarize Inventory Transactions’ option button if you want to remove those.
- Select the ‘Keep Inventory Transactions Details’ button if you don’t want to delete those transactions.
- Click ‘Next’ and fourth condense data dialog box will open.
You might also like: How to fix resolve QuickBooks update error code 12031?
Step 8:
In the fourth dialog box, mention which transactions should be removed.
- It confirms exactly about what closed or old transaction that should be removed.
- Click ‘Next’ and you will get the fifth condense data dialog box.
Step 9:
In the fifth dialog box, specify any list cleanup that should be done.
- You can mention in the box that in addition to removing old closed transactions, some of the lists should also be cleaned.
- Select the check-boxes to remove the unused list items.
- Go to ‘Next’ and the Sixth condense data dialog box will come.
Read this also: How to Resolve QuickBooks Error Code 9000?
Step 10:
- Confirm and verify your condensing and archiving procedure.
- In the sixth dialog box, verification will show up on the screen to condense and archive company files.
- QB makes a copy of the data file and the archival process begins. It may take some time.
Step 11:
- Click on ‘Start Condense’ to start the process of condensing the company data file.
Step 12:
- Backup the QB company data file when prompted.
- After the backup is done then, an archive copy of the data file will be saved and will clean up the operating version of QuickBooks.
You might also like: How to fix QuickBooks error code 6175?
Consequences of Condensing the QuickBooks desktop company file
There are various effects that you will encounter after the process of cleanup and condensing is done. These are given below:
- New Targets are generated by journal entries as well.
- After the condensing process, the reports may not match.
- An archived copy of the company file is automatically built by QuickBooks. It is located in the original folder where the file is saved in.
- The original company file can easily be restored from either the backup or archive copy of the file.
- Make sure that you store the file is at a safe place.
- In case there are performing issues, you should consider the Condense Data Utility as the last option to improve the performance.
Also read: Import your charts of accounts into QuickBooks desktop
Winding Up!
With these simple and easy steps, you can clean up company data utility in QuickBooks and also clean up the old and unwanted data to free up space and improve the performance of the software. Hopefully, you will find the article helpful and will be able to follow the perfect procedure by following the steps carefully. If you want any further information or you suffer any difficulty, then you can anytime contact us at +1-844-719-2859 and get connected to our QuickBooks premier technical support team and certified experts.