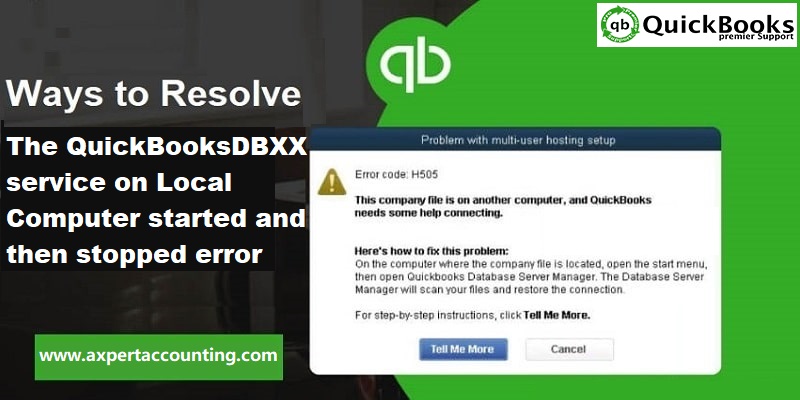Trying to start the database server manager manually and ended up in an error that states “The QuickBooksDBXX service on local computer started and then stopped. Some services stop automatically if they are not in use by other services or programs”. This can be triggered due to damaged QuickBooks database server manager. To get a better knowledge about fixing this error, we would recommend you to go through this article till the end.
Or if the user doesn’t want to fix the issue manually, then he/she can speak to our accounting professionals and ask them to carry out the most appropriate solution. The user can simply reach out to us at +1-844-719-2859, and let our team professionals carry out the required steps for you.
Read also: How to Setup and Configure Email Services in QuickBooks Desktop?
Solutions to perform to fix the QuickBooksDBXX service on local computer started and then stopped issue
The user can try fixing the error by performing the following steps. Let us have a look:
Solution 1: Recreate QBDataServiceUserXX
It is very much important for the user to note that if he/she receives an error stating that the windows user account doesn’t have the proper permissions, then it is suggested to log in as a windows admin and seek for further tech assistance. The steps involved in this process are as follows:
- The first step is to close QuickBooks
- And then press Windows + R to bring up the run window
- The next step is to type in services.msc and hit enter
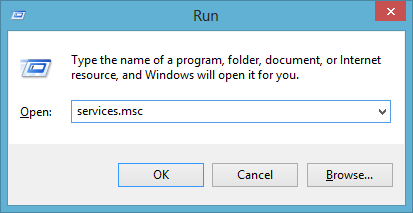
- After that right click the service that tallies to the version, and also select properties
- QuickBooks 2022: QuickBooksDB32
- QuickBooks 2021: QuickBooksDB31
- QuickBooks 2020: QuickBooksDB30
- QuickBooks 2019: QuickBooksDB29
- QuickBooks 2018: QuickBooksDB28
- The user should now move to the log on tab and set the service to this account
- Also, avoid selecting the local system and only some setups will allow it to work on local system
- The next step is to delete qbdataserviceuserXX:
- The user needs to press windows + R to open the run window
- And then type control panel and choose ok
- After that, one needs to choose user accounts and then go for remove user accounts
- The next step here is to select the qbdataserviceuserXX that tallies to the version and hit delete tab
- Now, relaunch the QuickBooks software
- The user will also have to note that if hosting was started, then turning it off is suggested and then turning it back on again is recommended
- In case a prompt appears that asks to run QuickBooks database server manager, then selecting ok tab is recommended
- The last step is to open the database server manager and also scan the file
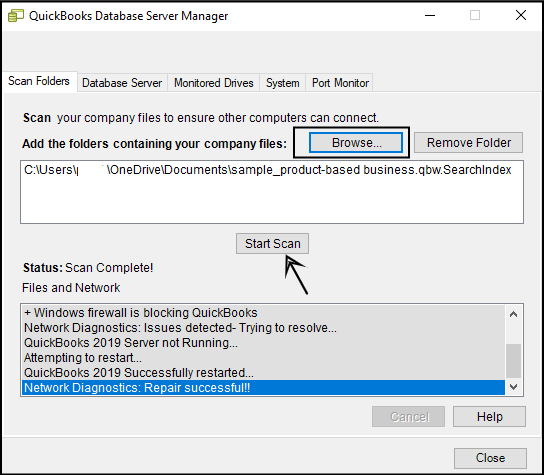
- This will recreate the qbdataserviceuser.
Solution 2: Changing the install location
It is highly recommended to reinstall using the default installation path i.e.,:
- C:\Program Files\Intuit\QuickBooks (year) (32-bit)
- C:\Program files (x86)\Intuit\QuickBooks (year) (64-bit)
You might see also: How to Fix QuickBooks Unrecoverable Error?
Solution 3: Turning on Hosting
The user should turn on the hosting, so as to fix the issue. This can be done as follows:
- The very first step is to select utilities tab from the file menu and then the host-multi user access.
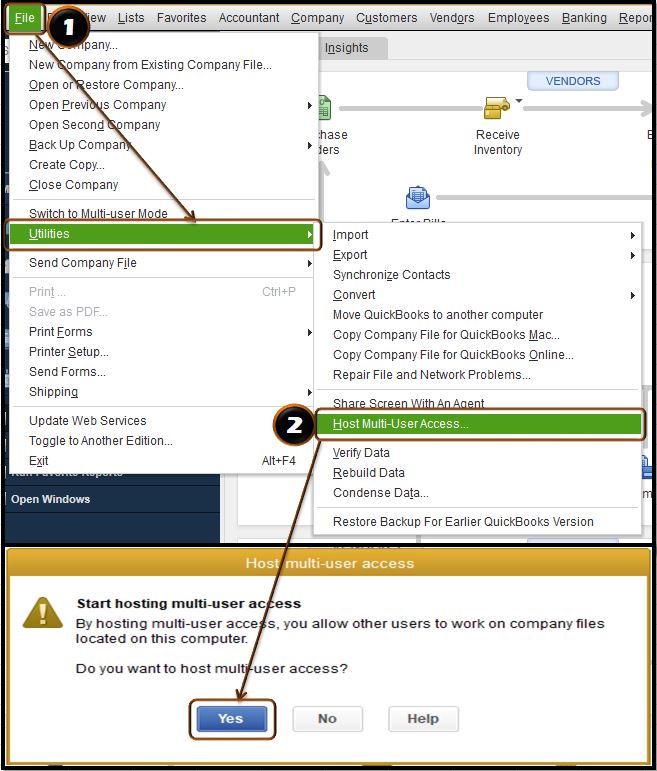
- The next step is to select yes on the host multi user access window.
Solution 4: Configuring services
- The first step here is to press windows + R to bring up the run window
- After that, type services.msc and then hit enter
- The user can also search for services.msc on the windows search bar
- And in the services window, and look for the QuickBooksDBXX service that matches the version
- QuickBooks 2021: QuickBooksDB31
- QuickBooks 2020: QuickBooksDB30
- QuickBooks 2019: QuickBooksDB29
- QuickBooks 2018: QuickBooksDB28
- The next step is to double click the QuickBooksDBXX service
- Now, set the startup type to automatic and service status to running or started
- After that, move to the recovery tab
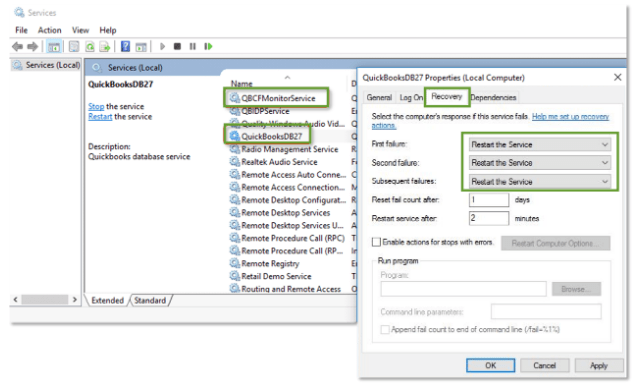
- From the first failure drop down and choose restart the service
- This automatically restarts the QuickBooksDB service if it fails
- The user should do the same for the second and subsequent failures
- The next step is to choose ok to save the changes
- And also reboot the system.
Also see: How to Upgrade Internet Explorer to Open QuickBooks Desktop?
Winding up!
Reading this article can majorly help the readers in fixing the error that might appear on the screen saying “The QuickBooksDBXX service on local computer started and then stopped. Some services stop automatically if they are not in use by other services or programs”. However, if the error isn’t resolved even after carrying out the steps that are listed in above, then calling our QuickBooks technical support team using our support number is recommended. Call us at +1-844-719-2859, and we will help you in fixing the issue successfully.