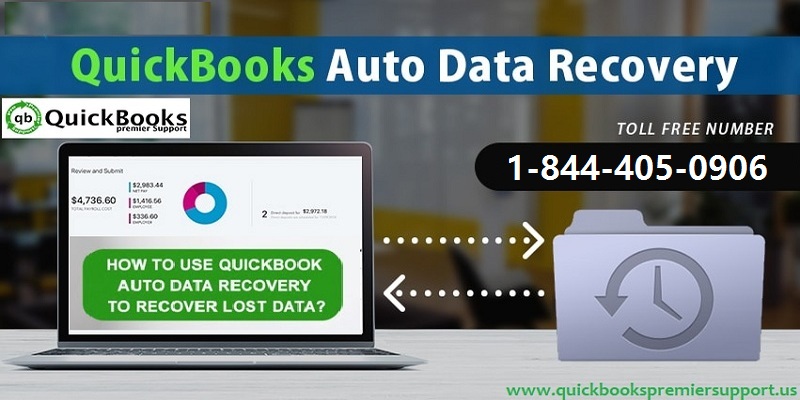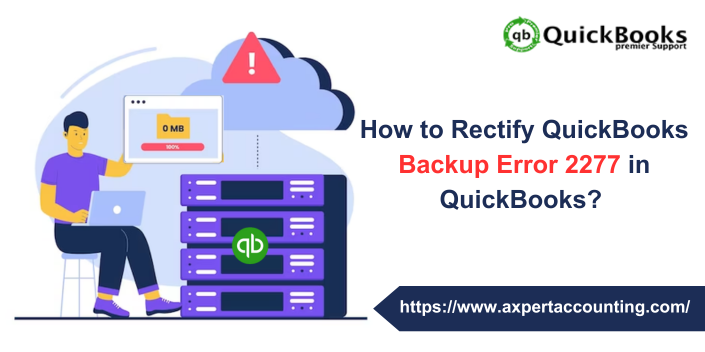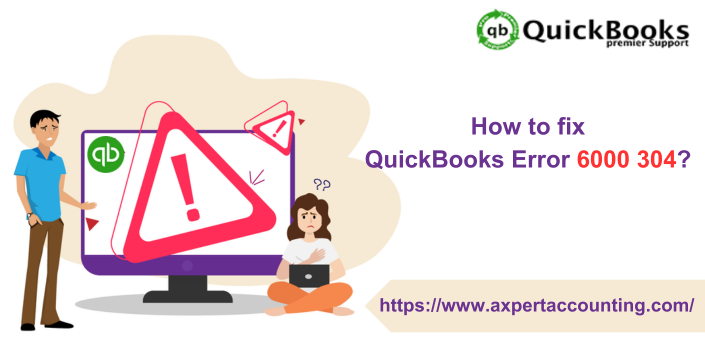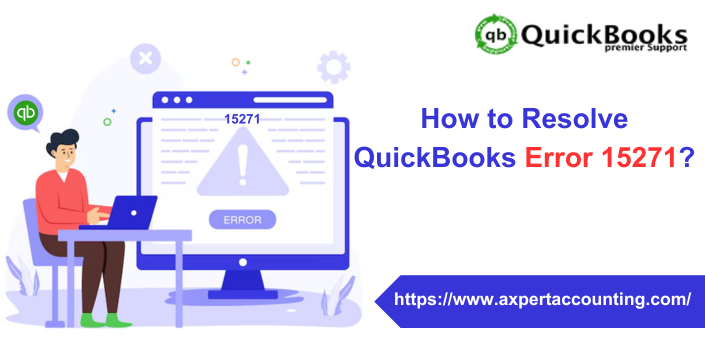Understanding guide to use QuickBooks Auto Data Recovery to recover lost data files
Before digging in deep and exploring how to use QuickBooks Auto Data Recovery, it is better to understand what actually ADR is all about. Well, in simple words it can be stated that QuickBooks Auto Data recovery is a feature in the QuickBooks accounting software that permits the users to recover the deleted data files, if in case the data loss or corruption occurs. This software was introduced by Intuit. This tool actually allows the user to utilize the essential features of Auto replication, in order to create a duplicate company file, QuickBooks Transaction Log file, and the auto recovery feature. We will be studying in detail about this topic in today’s article.
However, if you have any confusion, or you are seeking for professional assistance, you can simply talk to our QuickBooks support team by dialing our toll-free number i.e. +1-844-719-2859.
Read Also: How to Fix QuickBooks validation code error?
What is QuickBooks Auto Data Recovery Tool?
QuickBooks auto data recovery tool is a tool that is used to keep backup of all the company data, the loss of which can seize the business operations. This tool puts to use the current transaction log file and a copy of the company file to restore the lost transaction. Moreover, it restores all the transactions leaving the ones that were done at the last minute. It also utilizes the current transaction log file and also a copy of company file, in order to restore the lost transactions. It should also be noted that the QuickBooks auto data recovery can be helpful in recovering the lost or corrupted data. It can help the user in two ways, which includes:
- Recreating the last few hours of the transactions with a copy of the company file and the transaction log file
- And also, recreating the lost transaction with the current transaction log file and a copy of the company file
Read Also: How to resolve QuickBooks Error code 7010?
Points you can’t afford to miss out
- It should be noted that the QuickBooks Auto Data Recovery tool is only accessible for the QuickBooks Pro, Premier, Enterprise for Windows.
- The next point to remember is that this feature is not present in the Accountant Editions.
- Also, the file size limitation is there, i.e., 1.5 Gigabytes and for the backup that exceeds the limit, the user is required to create an Auto Data recovery.
- Another point to remember is to have the latest update of QuickBooks Desktop.
Ways in which ADR can help in recovering the lost file
There are two ways in which auto data recovery tool can help the user in recovering the lost file namely:
- Recreating the lost transactions with the current transaction log file and a copy of the company file
- Also, recreating the last few hours of transactions with a copy of the company file and the transaction log file
You might also like: Fix QuickBooks Error codes H101, H202, H303, or H505
Recover the lost data using QuickBooks Auto Data Recovery (ADR)
By using the original Transaction Log file and ADR version of the company file you can recover all recent transactions. Follow the below given steps:
Step 1– Make use of the original .TLG file with .QBW. adr file
The QuickBooks users are required to use the original Transaction log file and also the Auto Data Recovery version of the company file, in order to recover the latest transactions. The below-enumerated procedure can be followed in order to carry out the process.
Let us check out the steps stated below:
- The very first step is to make a new folder on Desktop with the name QBTest.
- After that, the user is required to open the folder where the company file has been saved.
The point to be noted here is that the user can see the company file location on the Product Information Screen and the also the No Company Open Window.
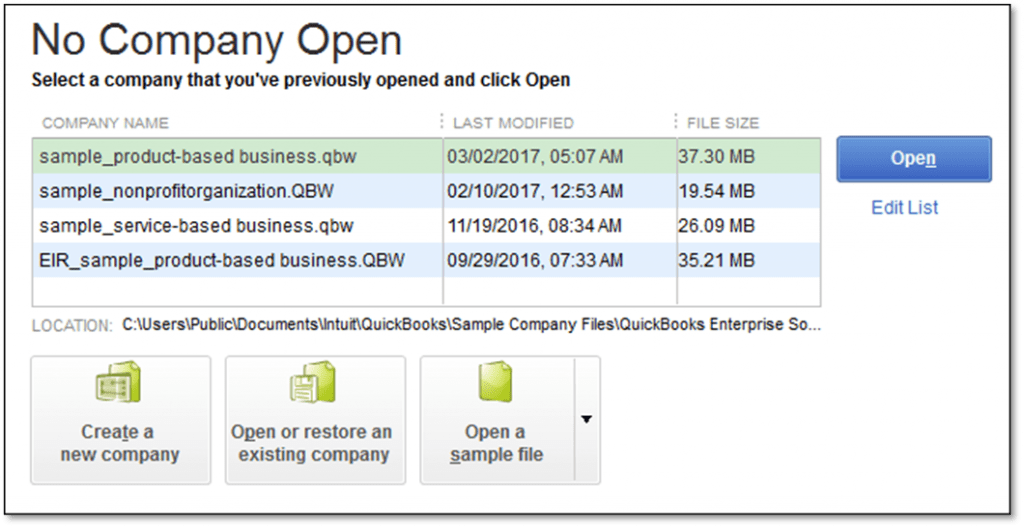
In the next step, the user can copy the “Corresponding .tlg” file and also can paste it to the QuickBooks TestFolder on the Desktop.
See Also: How to troubleshoot the QuickBooks error code 7010?
Step 2 – Reflect/show file Extensions
- The user is required to tap on the Windows+ E tabs, in order to open the File Explorer tab.
- Once done with that, the user is required to tap on, Organize and select the Folder and then hit the Search options.
- The Windows 10, 8, 1 & 8, the user is required to view and select the Filename Extension.
- The next step is to select the Hide Extensions for the known file types.

- In the next step, the user is required to choose Apply and OK button.
- After that, the user is required to Open the QuickBooks Auto Data Recovery folder.
- Moving ahead, the user is required to copy “.adr file” and then paste it to the QB Test Folder. The folder will have a .QBW.adr & .tlg file on the QBTest folder.
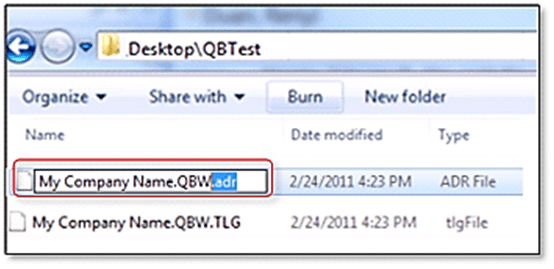
- Once you have followed the above step, visit the QBTest folder and then right click the QBW.adr file and hit the Rename option.
- Now, delete the .adr from the end of the file name.
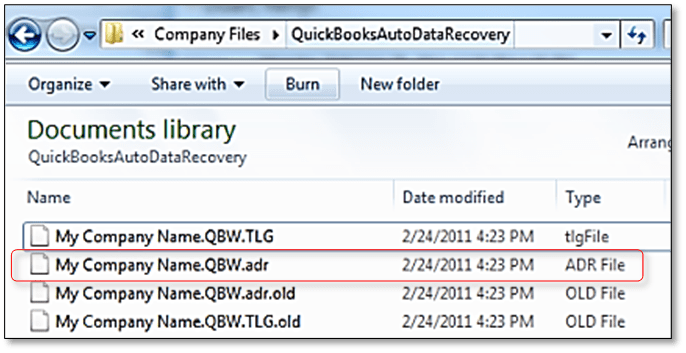
- Heading forward, open the QuickBooks software again and then Open the company file that is saved in the QBTest folder, after that the user is required to authenticate all the transactions that are there.
- After that the user is required to Run verify utility and ensure the integrity of the company file.
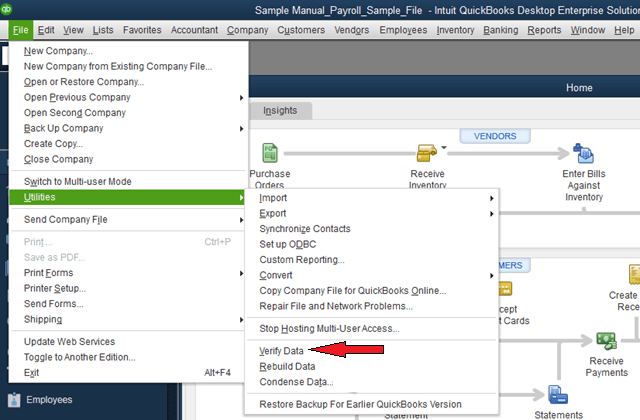
- Once done with that, shift the damaged company file to some other location.
- And the final step is to transfer the copy from QBTest to the original location.
Read Also: How to Set up Multi-User Network in QuickBooks desktop?
Alternative method
Another solution is to utilize the .QBW.adr and .Tlg.adr files. The user will have to use the adr versions for both the files, which will recover the last 12 hours of transactions.
- Make a new folder
- And then name the folder as QuickBooks
- After that open the folder saying QuickBooksAutoDataRecovery
- And copy the .TLG.adr and .QBW.adr files and paste to QBTEST folder
Show file extensions
- Press Windows + E keys and then open file explorer
- And then, press organize and select folder and search options
- The next step is to press View and select the file name extension
- Select hide extensions option for the known file types
- And then select apply and OK tabs
- In the QB test folder the user should remove the .adr from the end of the file name to get .qbw and .tlg files on the folder.
- Open QuickBooks and open the company file that is saved in the QBTest folder and verify all the transactions are there.
- After that run the verify utility to ensure the integrity of the file.
- Shift the damaged company file to some other location
- And lastly, transfer the copy from QBtest to original place
Read Also: How to resolve QuickBooks error code 3371?
Final Notes…
To conclude the article, the only thing we would like to say is that QuickBooks desktop pro support team is available round the clock for you, if in case you want any knowledge related to bugs and error associated with QuickBooks Auto Data Recovery (ADR). Just pick your phone and call our executives on our toll-free number i.e. +1-844-719-2859, and you are good to go.