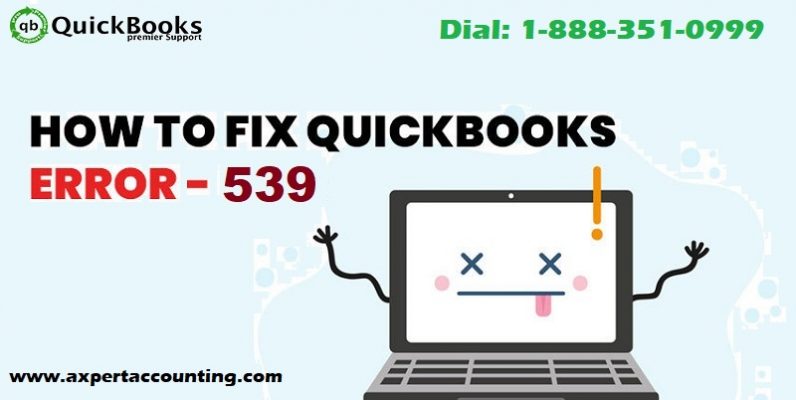Stumbled upon QuickBooks unexpected Error 5 and unable to decide what to do? Well, this situation is usually faced when installing hardware, or when opening or running other functions in QuickBooks desktop point of sale. The user might come across: Status code 5 or System error code: 5 Access denied. There can be a couple of reasons behind the occurrence of the QuickBooks unexpected error 5, a few of which we will be discussing later in this article.
Thus, if you are interested in knowing the causes and quick fixes to NetShareGetInfo for Path. However, an alternate for the same can be to get in touch with a team of professionals at our toll-free customer support number i.e. 1(888)351-0999.
You may also like: How to locate missing transactions in QuickBooks desktop?
Trigger to the QuickBooks unexpected error 5
As we said before, there can be a handful of factors causing this error, which includes the ones listed below:
- Any sort of virus or malware attack
- Or if the system shuts down incorrectly
- Also, if there are invalid entries in the windows registry
- Moreover, improper installation of QuickBooks leads to unexpected error 5
- Registry entry or system file gets deleted mistakenly
Read Also: How to Manage Accounting Reports through QuickBooks Pro Version?
Methods to Fix Unexpected error 5 in call to NetShareGetInfo for PATH
There can be a few methods implemented in order to tackle the QuickBooks error code 5. Let us explore each of the methods one by one:
Solution 1: Ensuring to provide access to file share
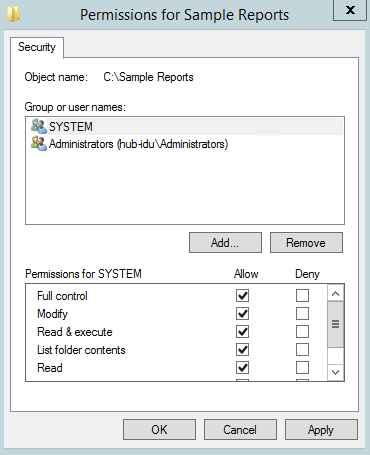
- For this, the user needs to open file explorer and right click on the folder where the company file is saved
- After that, select the properties and also click on sharing tab
- The next step is to select full or partial sharing based upon the business requirements
- Lastly, the user needs to click on apply and OK tab
Also Read: How to resolve QuickBooks Error code 7010?
Solution 2: Using reimage repair tool
If none of the above methods worked, then the user can make use of the reimage repair tool. The steps involved in this process can be:
- The very first step is to download the reimage repair tool
- And then, save the file on the desktop
- Followed by, right clicking the reimage repair tool link and selecting the option to save to the desktop
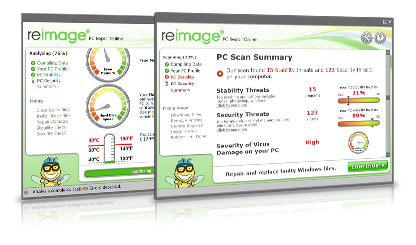
- After that, the user needs to move to the file location and then click yes when prompted
- Now, avoid marking the checkbox to start the automatic scan
- Once done with the above steps, the user needs to click on install and the tool will start scanning
- After that, the user can click on start repair
- The last step in the process is to restart the system and check if the error gets resolved or not.
Solution 3: Using QuickBooks file doctor tool
If the error persists, the user can make use of the QuickBooks file doctor tool. The steps to do so are:
- The very first step is to download the QuickBooks file doctor tool. Or the user can also download the QuickBooks tool hub and access the tool from there.
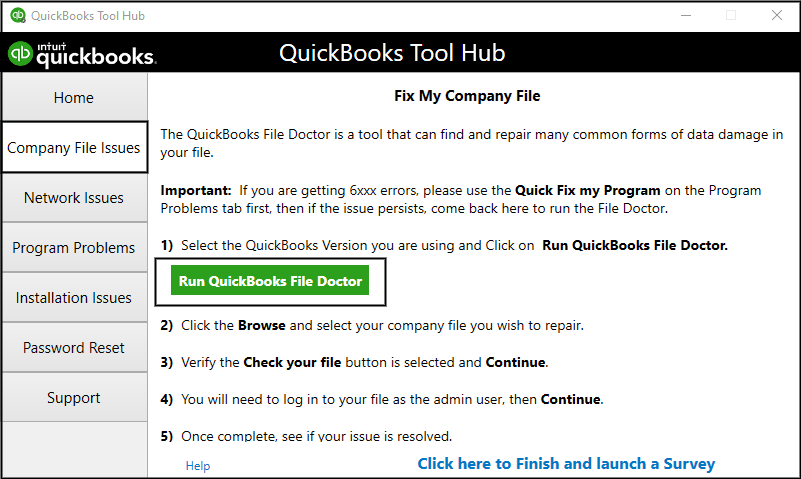
- After installing the tool, it will open up on its own. Or the user can go to the start menu and open the tool.
- The next step is to search for the company file from drop down list
- And then select the check file damage only and also click on diagnose file option
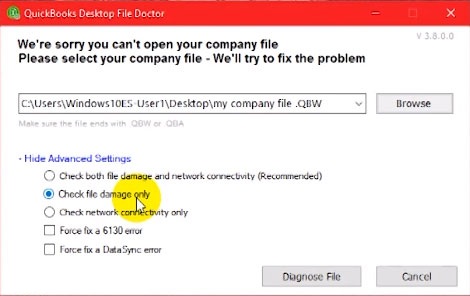
- The user is then required to enter the admin password if asked.
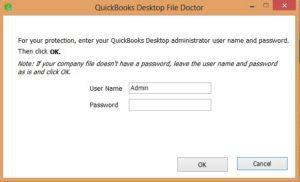
- The tool will start with the process to repair the error.
- The process might take some time.
Also check out: How to resolve QuickBooks error code 6000 832?
Solution 4: Remove the users
You can remove users by following the steps below:
- Launch the business tab and select users.
- Now select user configuration and roles.
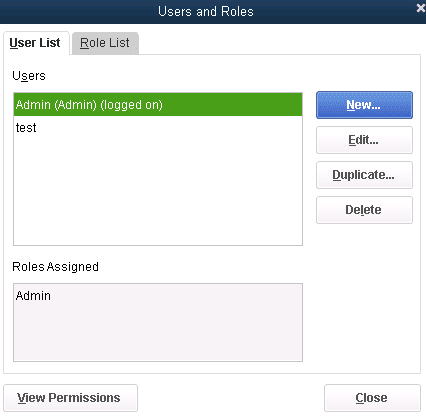
- Track user selection from the user list.
- The final step is to hit OK to confirm.
Solution 5: Recreate the users
Recreating a new user can help avoid error 5 in QuickBooks.
- Select users and roles.
- For new users create a new username.
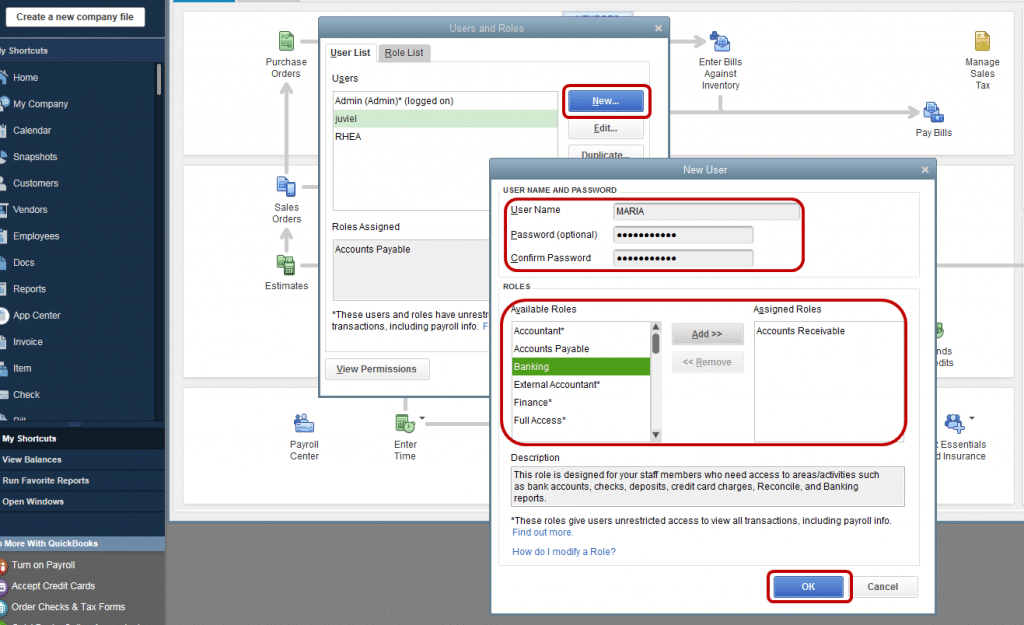
- Once done, create a new password and confirm it.
- Now set user roles and click on the OK tab.
Solution 6: Disable user account control in Windows
To turn off User Account Control in Windows, simply follow the steps below:
- Press the Windows key + R to open the Run window.
- In the search bar type Control Panel and press the OK button.
- The next step is to select the user account.
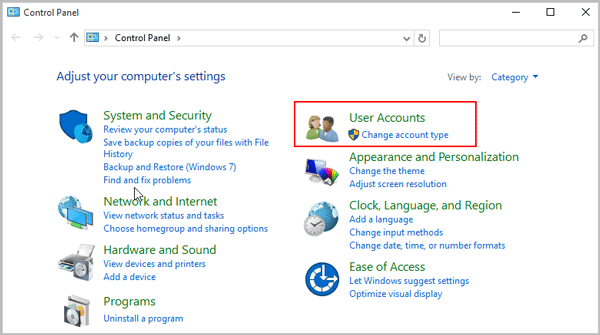
- Now choose Change User Account Control settings and set to never notify and select OK to turn off UAC.
- Set to Always Notify and select OK to enable UAC.
- Now reboot your system.
Read this also: How to Fix Can’t Back up with Intuit Data Protect Issue?
Solution 7: Update QuickBooks Point of Sale (POS)
You can update QuickBooks Point of Sale to resolve the issue.
- Log in to the POS system as administrator.
- Go to the help menu hover over the software update section and select the update option.
- You can go for the general tab also.
- Now select download updates automatically.
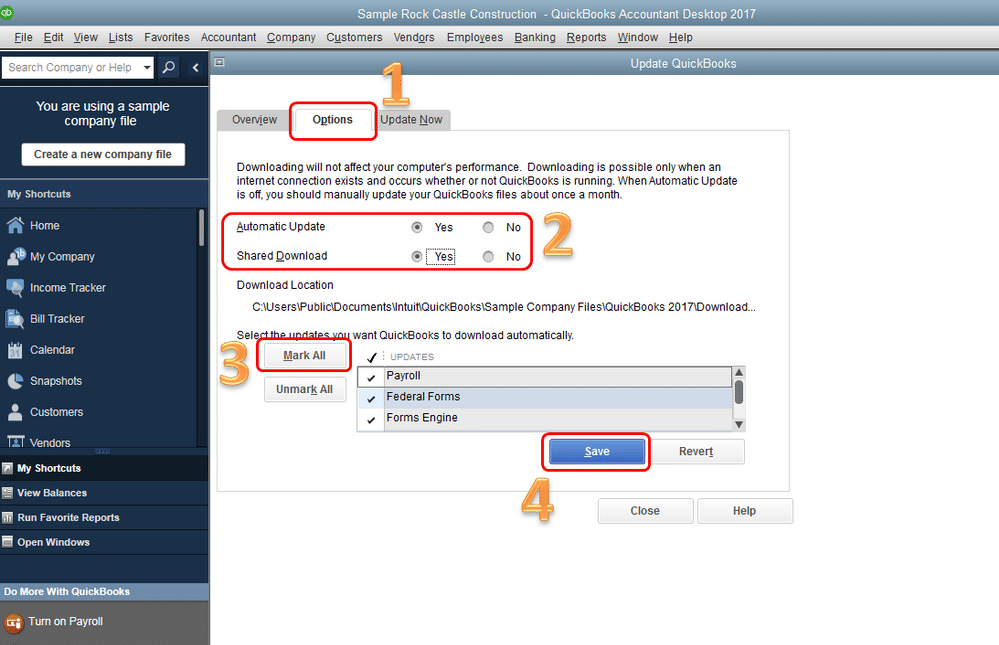
- The final step is to select OK when finished.
Solution 8: Reinstall QuickBooks desktop
If the solutions listed above do not resolve the issue, users should reinstall QuickBooks Desktop.
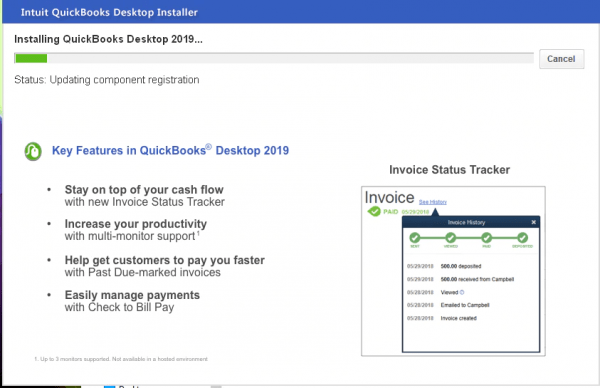
- Press the Windows and R tab to open the Run dialog box and search for appwiz.cpl.
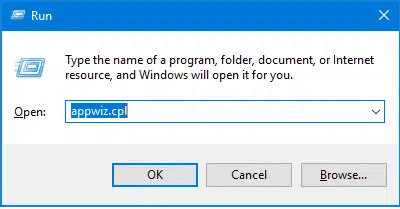
- Now locate and double-click QuickBooks to remove it.
- Now download the desktop application again.
- Make sure you are downloading the correct version of the app and reinstall the app.
See Also: How to download and run QuickBooks Print and PDF Repair tool?
Conclusion!
This drives us to the conclusion of this article, where we expect that the information stated above might be enough to fix QuickBooks unexpected error 5. However, if the error continues to trouble you even after carrying out the methods above, then make sure to consult a professional immediately. You can call us right away at our QuickBooks desktop support number i.e. 1(888)351-0999. We are a team of experts and certified ProAdvisors, who work round the clock to provide the best possible support services. Thus, feel free to call us at any point of time, we will be happy to help you.
Frequently Asked Questions
QuickBooks 5 status error typically occurs when QuickBooks database users cannot access file locations due to restrictions.
Error 5 when calling NetShareGetInfo in QuickBooks is due to the QB Data Services user not fully accessing the file location.
Yes, a special error message that often appears with unexpected error 5 indicates that it is a call to NetShareGetInfo for Path.
To fix QuickBooks unexpected error 5 follow these steps:
· Update QuickBooks Desktop Point of Sale to the latest version.
· Closing User Account Control window.
· Recreating a user file.
· Installing QuickBooks File Doctor tool.