Simple Steps to Mend QuickBooks Error Code 20 – Printer Not Activated
You just printed some information from QuickBooks and that very moment QuickBooks error code 20 popped-up on the screen. Is this situation relatable? Well, to a majority of the QB users, this situation might seem to be a tough nut to crack. By now you must have guessed what this article is all about. QuickBooks is clearly dominating the accounting world, and these kinds of bugs can be a big hurdle in relishing the benefits of the software, and also in elevating the QuickBooks experience.
Let us closely observe this glitch in this article, or you can speak to our QuickBooks desktop support experts, we would be happy to help you. Make a call at +1-844-539-0188.
You might also read: How to QuickBooks error code 6150?
Insight into QuickBooks Error Code 20
QuickBooks Printer not activated Error Code 20 is the repercussion of Upgrading to Windows 10, or another situation can be when the user tries to print from QuickBooks 2009 installed on Windows 10 system, which simply means compatibility issues. Just because of this error, the user will not be able to print or send the pay slips, invoices, and other things, as a consequence of which further inconvenience might be caused.
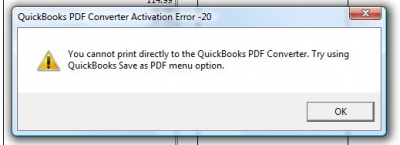
Why does QuickBooks error code 20 emerge?
- Continuation of an old version of QuickBooks i.e., QuickBooks 2009.
- Issues associated with QuickBooks Windows Registry.
- If the application key is not updated, this type of issue can occur.
- Incompatibility of QuickBooks 2009 with Windows 10.
- There might be unsupported printer drivers.
Effective Remedies for QuickBooks error code 20 – Printer not activated
Follow the step-by-step procedure to troubleshoot the printer not activated error 20 in QuickBooks desktop.
Tactic@ 1: Registry backup and restore point
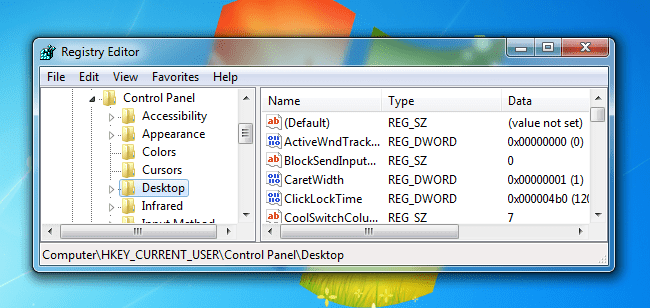
- To begin with, backup windows registry.
- Move ahead, by opening the registry editor, in order to affix the manual changes into the same.
- Now, the user should open the file menu, followed by exporting the registry and then hit Save.
- The next step is creating a restore point to cancel the changes that were made on the registry, if needed.
- After that, the user is required to be patient and wait until the system restore point creation process completes.
- Hit OK, when the process comes to an end.
See also: How to fix QuickBooks error code 1904?
Tactic @2: Configuring the Print Spooler Service
- In this process, firstly tap on the Windows + R keys simultaneously, and then type MSC in the Run Box that appears on the screen.
- Once done with that, right-click Print Spooler service from the services list, and select the Properties option.
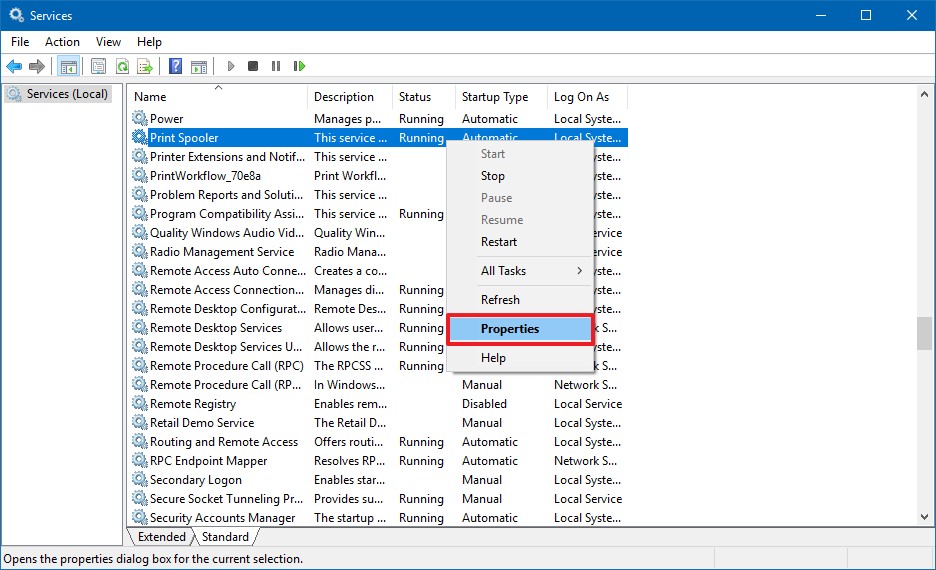
- Now, discontinue the Print Spooler Service.
- The next step is to pick the Automatic option, from the startup type dropdown.
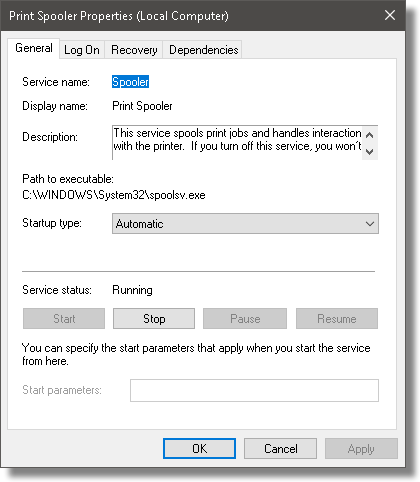
- Then, hit the Start option, to begin the service once again.
- And to end the process, the user is required to make an attempt to print something or save a PDF file, and check whether the issue lasts or not.
Tactic @3: Troubleshooting the Microsoft Document Writer- Windows Component
There are situations when the Microsoft document writer – windows component gets damaged or missing. Due to this, the user might get in trouble while printing from QuickBooks, and the outcome can be Error code 20.
- To resolve this, right-click the QuickBooks icon and then choose the Open File Location option that might be available in the menu.
- Now, head towards the Temp folder and then search the folder that symbolizes QuickBooks version.
- The next step is to open the third party folder.
- Move ahead by locating and double-clicking the exe file and then let the installation complete.
- Now, in order to register the license, the user is required to open the QuickBooks software once.
- After that, if the issues in installing ABS PDF driver arise or in case the same stops responding, the user is required to install it once again.
- The last step is to make an attempt to print and authenticate whether the issue is fixed or not.
You might also read: How to fix QuickBooks error code 7010?
Tactic @4: Configure the User permissions
- Firstly click on Window button and then type regedit in the search bar.
- After that press the OK key.
- Hit a right click on regedit.
Note: Ensure that you are the system admin of this system.
- Now double click on HKEY_CURRENT_CONFIG folder that is located in left side.
- Hit a click on the Software folder and the choose the Permissions option from the menu.
- Once the system windows pops up you need to click on “Full Control” to the “Users” if it is not enabled.
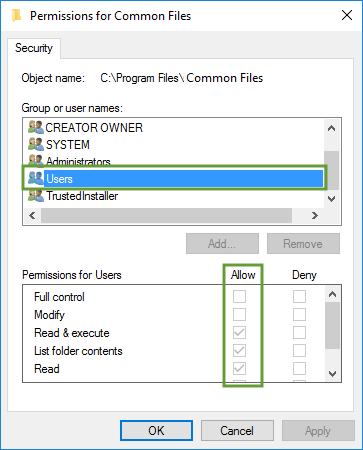
- Finally click on OK button.
Tactic @5: Manually update the registry key by granting permission using Powershell script
The UAC (User account control) that is looking for the permission should be logged in because the User account also have the authorization to use the command prompt.
- Firstly hit a click on the Start/ Windows button.
- After that type cmd there, on your keyboard.
- Now choose Run as an Administrator option.
- You need to type Powershell in the command prompt window and then press Enter button.
- Copy and paste the below given code as it is the command prompt.
PowerShell.exe -NoProfile -NoLogo -NonInteractive -Command “$key = [Microsoft.Win32.Registry]::CurrentConfig.OpenSubKey(‘Software’,[Microsoft.Win32.RegistryKeyPermissionCheck]::ReadWriteSubTree,[System.Security.AccessControl.RegistryRights]::ChangePermissions); $acl =$key.GetAccessControl(); $rule = New-Object System.Security.AccessControl.RegistryAccessRule (‘Users’,’FullControl’,’ObjectInherit,ContainerInherit’,’None’,’Allow’); $acl.SetAccessRule($rule); $key.SetAccessControl($acl);”
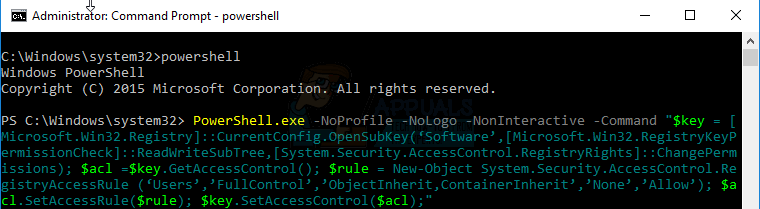
This should stop the error from reappearing.
Note: Always remember to keep checking USB connections once in a while as well you should run an antivirus or security program regularly in order to keep clear of these types of errors.
QuickBooks users must follow any of the above-scribbled tactics, in order to fix QuickBooks printer not activated error 20.
Winding Up!
Still have queries? No worries! Taking the advice of QuickBooks premier support team in this regard can be fruitful for you and also can assist you tackling such stubborn error like the QuickBooks printer not activated error code -20. You can get in touch with us via our toll-free number i.e. +1-844-539-0188, and get answers to all your queries.




