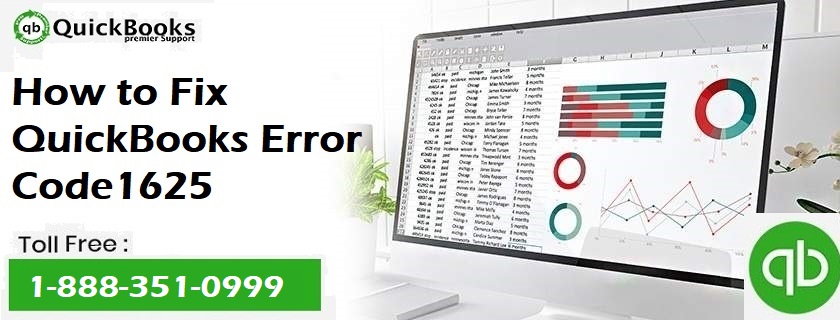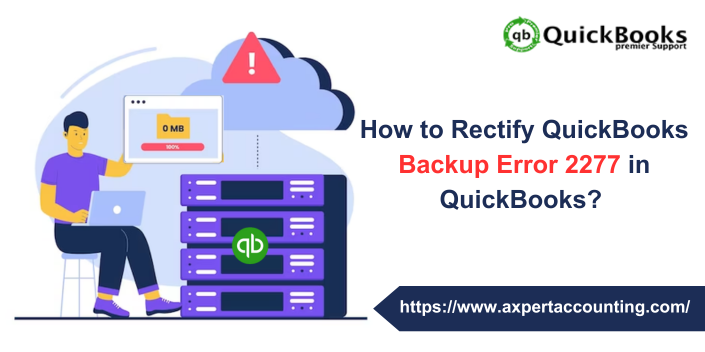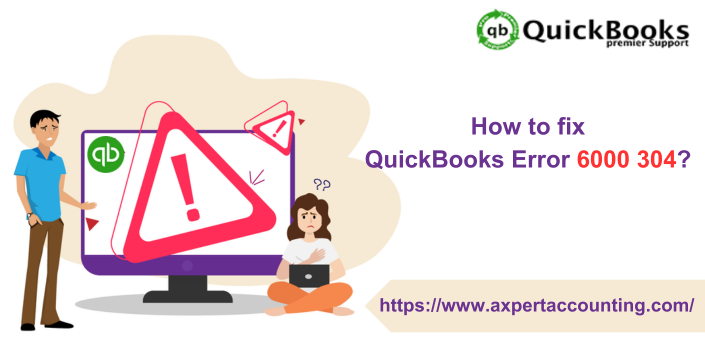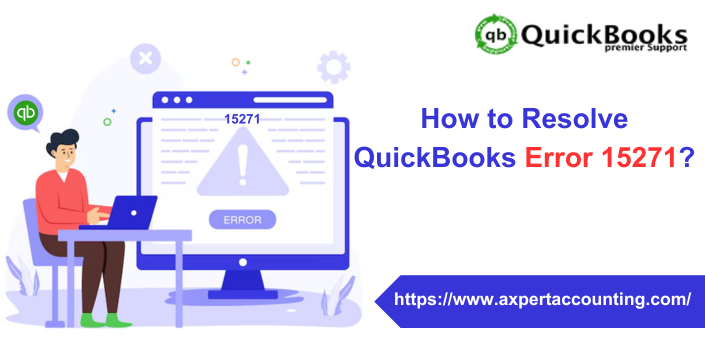Unleash what it takes to fix QuickBooks error code 1625 with this informative article. The user can experience such an error with an error message that states “This installation is forbidden by system policy that occur when installing or updating turbo tax”. At the time when the windows startup or shutdown is there or at the time of establishment of the windows working framework, the user might land into such an error. Coming across such an error can tiresome, so to make it easy, we have come up with this post, where we will be talking about the complete set of steps that can be performed to deal with QuickBooks error code 1625. But if for some reason you require professional help, then feel free to contact our QuickBooks Support professionals using our number i.e. +1-844-719-2859.
You may also like: How to Fix QuickBooks Update Error 15223 ?
When does QuickBooks Error 1625 appear?
There can be a couple of circumstances when you might experience such an error. These situations include:
- During installation of working framework
- When opening or shutting down of windows
- A windows installer and software alike are processing in the background
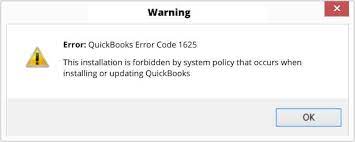
Why you face such an error?
- Coming across such error is possible if the user is not logged in as an admin
- If in case the windows installer program download is corrupted
- Windows registry is corrupted from where the program is installed. This might land the user in trouble.
- Facing similar issue is possible if other external programs have erased windows installer records
Steps to Fix the QuickBooks Error 1625
The below set of methods can turn out to be a savior for users from QuickBooks error code 1625.
1st Method: Verifying Obsolete gadget drivers
Obsolete gadget drivers can turn up with such an error.Therefore, one requires to refresh the drivers to settle the error. In case you use a wrong drive, it might trigger the issue again.
2nd Method: Configure your Windows settings
For windows vista 7, 8, or 10
- Initially, navigate to the run window by pressing windows + R
- Enter in gpedit.msc and click on ok tab
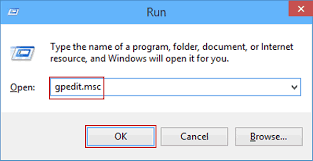
- Head to the local system policy window and also click on system configuration
- Go for the admin templates
- The user should now move to the windows components and click on windows installer
- From applying vendor signed updates double click prohibit non-admins
- Complete the process by opting for disabled option and click on ok tab
For windows xp
- Start with heading to the start tab on the taskbar and pick run
- Enter gpedit.msc in run window and click on ok tab
- Head to the local system policy window and click on system configuration
- Navigate to the admin templates
- The user should then move to windows components and click on windows installer
- From applying vendor signed updates double click prohibit non-administrators
- Complete the steps by heading to disabled and click on ok tab
3rd Method: Run regedit
- Hit a click on start tab
- Enter in command in the search bar and also hit enter tab
- The next step is to press ctrl + shift and hit enter tab
- After that click on yes as it will prompt you with a permission dialog box
- The user will see a black box on the screen with a blinking cursor
- Enter regedit and hit enter
- After that select export in the file menu
- The user should also type a name for the backup file in the file name box as windows installer backup
- Make sure to select the selected branch and then export range box
- And hit a click on save tab
- Save the file with reg file extension
- End the process by checking if the issue is resolved or not
4th Method: Configuring software restriction policy
- Initially, click on start tab and head to the control panel
- Open admin tools and move to the local security settings
- Go for software restrictions policies
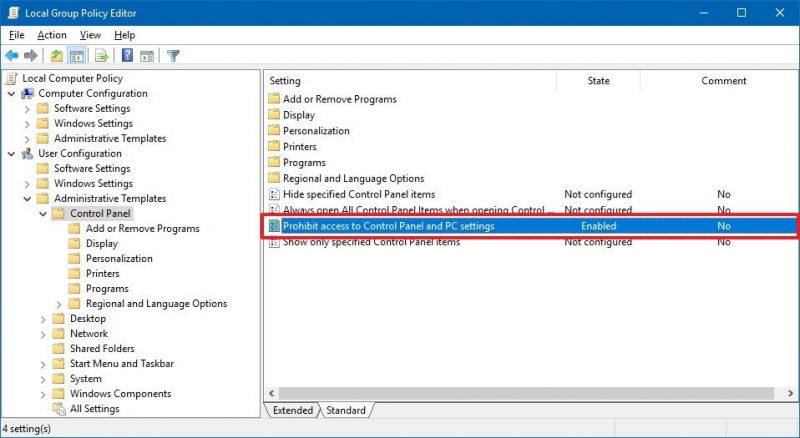
- If no software restrictions are defined, and right click on the software restriction policies node
- Click on new software restriction policy
- Double click on enforcement
- Move to all users except local admins and click on ok tab
- Reboot the system and you are done
5th Method: Changing UAC settings
- This process requires you to head to start
- Enter in MSCONFIG in search bar and hit enter
- If UAC window prompts and click on continue tab
- Move to the tools then highlight change UAC setting and click on launch
- Choose never notify
- Reboot if asked to
You might also read: How to Fix QuickBooks Update Error Code 15227?
Final Note!
We believe that now you might be able to deal with the QuickBooks error code 1625. Once the above stated steps are performed in a proper manner it is easy to resolve this issue permanently. However, in case if you are unable to resolve this issue and the error still persists you can contact our experts. To contact our QuickBooks Premier Support professionals simply dial our toll-free number i.e. +1-844-719-2859.
1. Press Windows Key + R to open the Run window and type gpedit.
2. Go to Local Computer Policy -> Computer Configuration -> Administrative Templates -> Windows Components -> Windows Installer.
3. Double-click Prevent non-administrators from applying vendor-signed updates, click Disabled, and then click OK.
The error 1625 prompt while updating QuickBooks can be manually removed by changing the UAC settings using the steps provided below.
1. Press the Windows key to open the Start menu.
2. Click Control Panel and go to User Accounts.
3. Select the user account again and click Change User Account Control settings.
QuickBooks Error 1625 is a QuickBooks installation error. This installation error is usually caused by Windows registry errors, corrupted installers, and deleted QuickBooks files.
Yes, repairing the Windows Installer can help fix installation errors like 1625 in QuickBooks. To resolve common Windows Installer issues, try restarting Windows.