QuickBooks error 140014 and 140015 can be seen when the user tries run an end-of-the-day report or a financial exchange and QuickBooks desktop point of sale tried to connect with QuickBooks desktop. These errors appear on the screen stating:
- Error code 140014: QuickBooks POS cannot access your QuickBooks Financial Software company file
- Error code 140015: Point of Sale could not establish a connection with QuickBooks
- Error code 140025: POS was unable to open your QuickBooks Financial Software company file
There can be a lot of factors causing such an error, which we will be discussing later in this article, along with the appropriate causes. However, for any query, the user can get in touch with our QuickBooks premier support team using our support number i.e. +1-844-719-2859, and let them perform the steps.
What leads to QuickBooks error 140014 and 140015?
The user can end up in such an error due to the below stated factors:
- In case the exchanging data isn’t configured in QuickBooks
- Or if the mapping of accounts is damaged or corrupted
- Another reason can be if there are some issues with the QuickBooks file
- The user can also face similar issue if the activity log error is experienced
- Or if the QuickBooks desktop preferences display is open.
You may also see: How to Resolve QuickBooks Error Code 6147, 0?
Methods to fix the QuickBooks error 140014 and 140015
Performing the below-stated steps can be of some help in eliminating the QuickBooks error code 140014 and 140015:
Method 1: Repair QuickBooks point of sale

- At first, the user should close QuickBooks point of sale
- And then, press windows + R keys
- The next step is to access the run window
- Enter control
- Click on ok tab
- The user will then have to move to the programs tab
- Once done with that, the user should select the programs and features tab
- Move to the program list and also select QuickBooks point of sale version
- The user will then see the repair option and click on the same
- Repair process will now start and take some.
Method 2: Update QuickBooks desktop and QB pos
- The very first step is to close QuickBooks and point of sale
- After that move to the page stating QuickBooks download and update
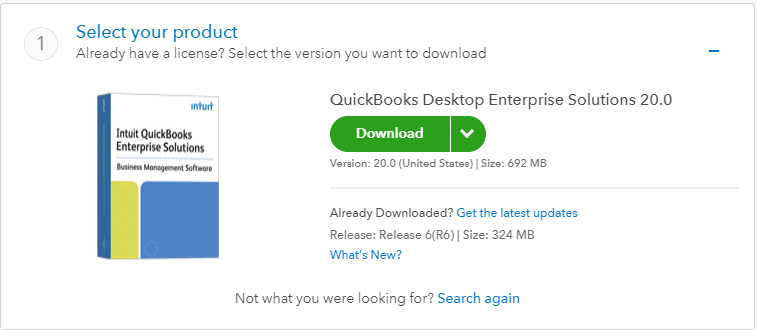
- The user is then required to select the country, version, and product
- Once done with that click on the search tab
- Click on the tab named get the latest updates
- After that, as per the size of the company file, it might take some time
- Click on yes tab, when asked to
- Perform the onscreen steps and end the process of installation.
Read Also: How to Resolve QuickBooks Update Error Code 12031?
Method 3: Repair QuickBooks
- For this, the user should press windows + R tabs
- Select control option
- The next step is to click on tab
- Ensure to select program tab
- And also click on program and features option
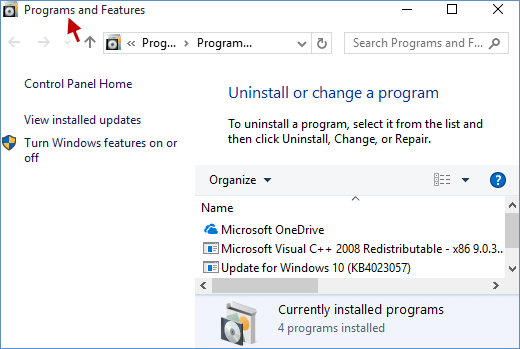
- The next step is to click on QuickBooks desktop
- And hit the uninstall tab
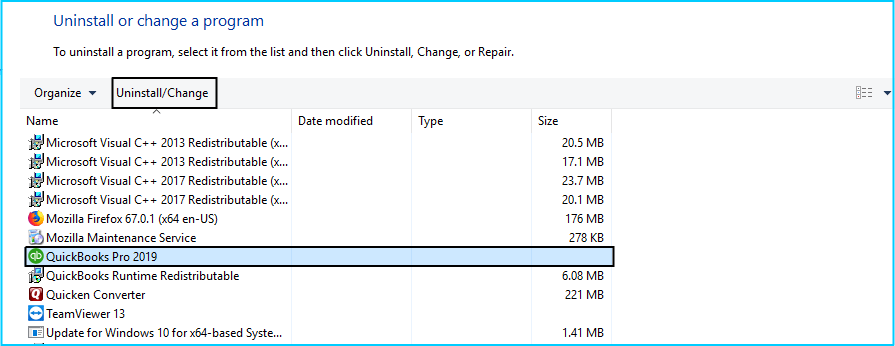
- Click on yes when asked to
- The user will then have to click on next tab
- Also, click on repair option
- Once done with that, the user will again have to click on next tab
- And also hit repair tab
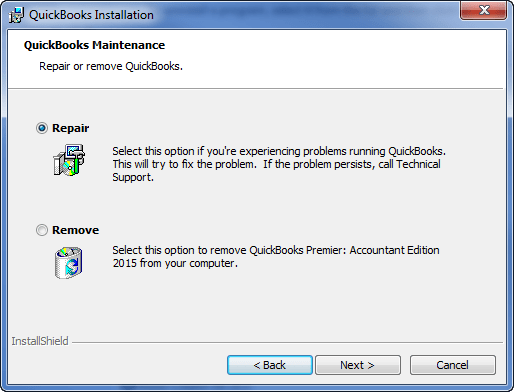
- The next step is to move to the option stating automatically close and attempt to restart the application
- The user should now click on ok tab
- This might take some time
- Once the process ends hit finish tab and you are done.
Method 4: Adding a new user to the windows
- The very first step here is to click on start tab
- The next step is to enter control panel
- The user will then be redirected to the window, where the user should select user accounts
- After that, move to the manage accounts tab
- The next step is to click on create a new account
- There, select admin as user type
- After that, reboot the system
- And when the UAC window appears on eths screen, click on never notify option
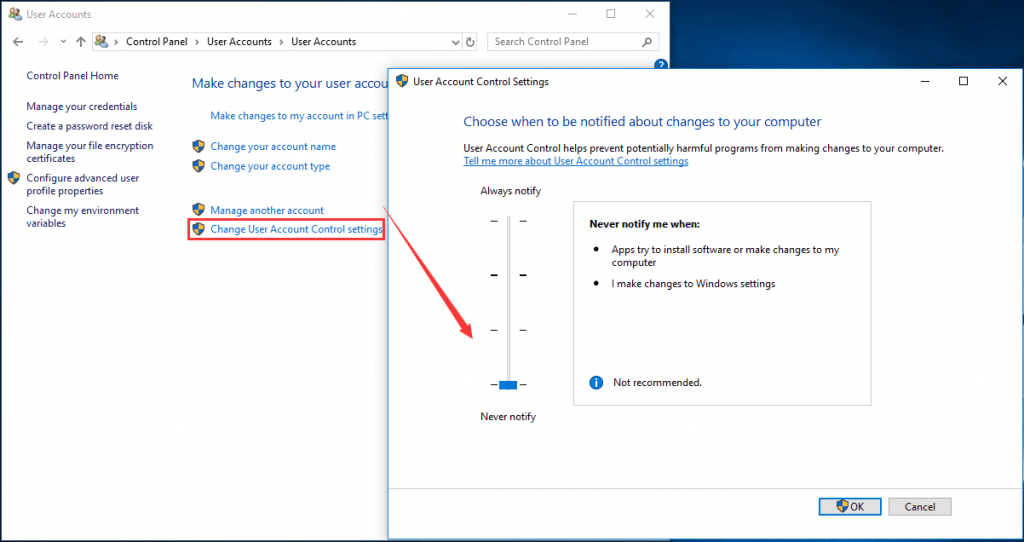
- End the process by running QuickBooks financial exchange.
Method 5: Configure QuickBooks desktop preferences
Step 1: At first examine the QB file accessed in desktop
- For this, the user should access the QuickBooks application
- And then press F2 tab
- In the next step, a window stating product information will open up.
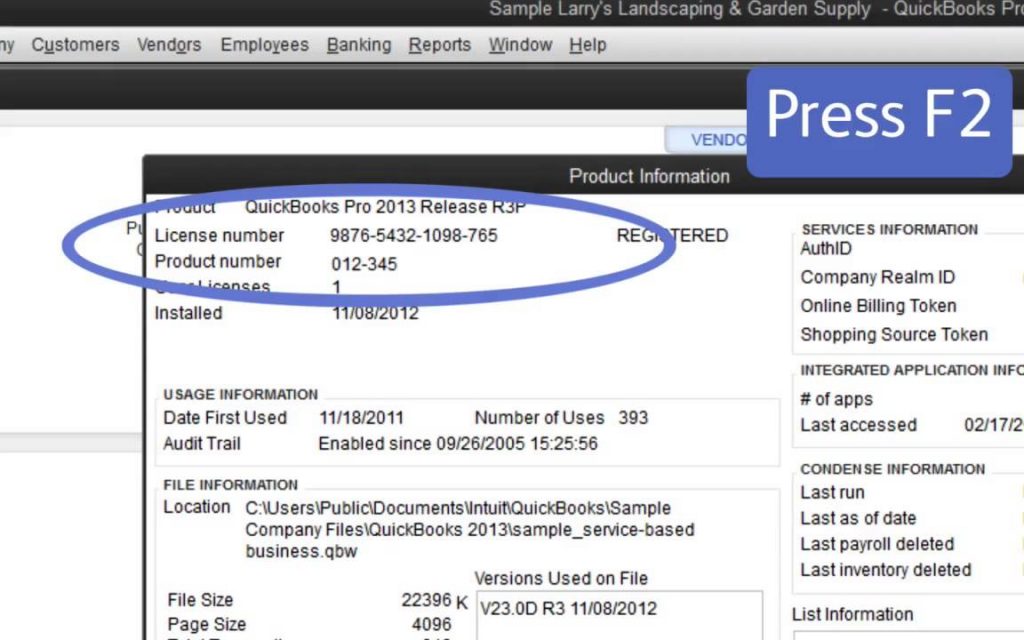
- The user will then have to check for the location of the company file
- Now, move to the specific location and check if the file opened is right
- Move to the file tab
- Click on the browse option
- End the process by accessing the file
Step 2: Checking the preferences for inventory and sales tax
- The user should first move to QuickBooks upper side
- And select the menu from there
- Also, choose edit tab
- Select the preferences tab
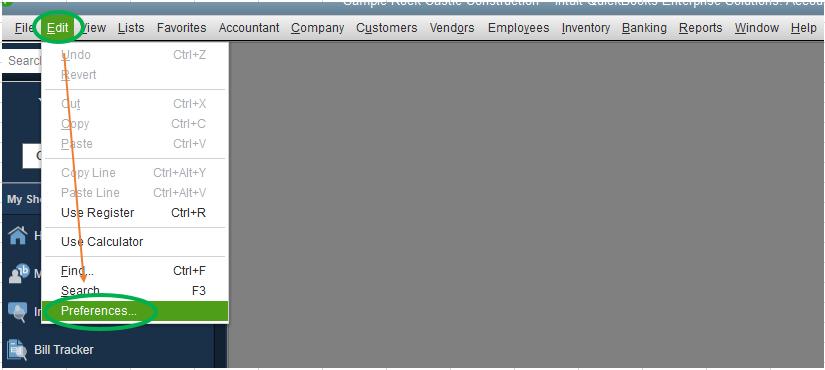
- The user should then choose sales tax tab
- Once done with that click on company preferences option
- And also, enable the sales tax tab
- Perform the same process for inventory by clicking on the items and inventory
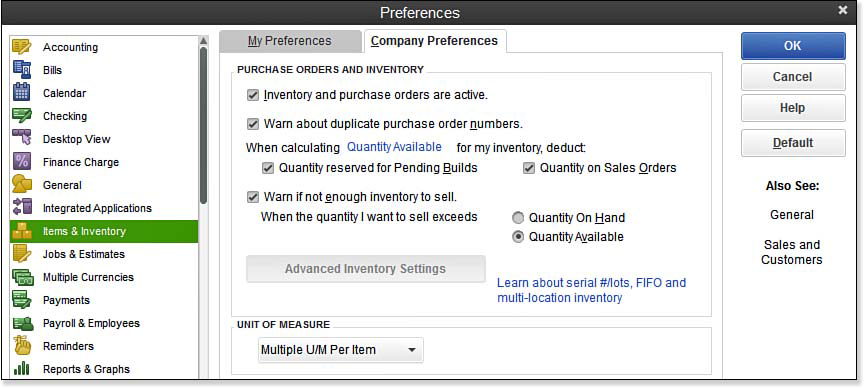
- Enter a checkmark on the box named inventory and purchase orders are active and you are done.
Step 3: Ensure that the QB file is allowed in desktop
- The user will have to access the QuickBooks software with admin credentials
- And then, head to the edit tab
- Select preferences option
- After that, go for the integrated applications option
- The user should ensure to select the company preferences tab
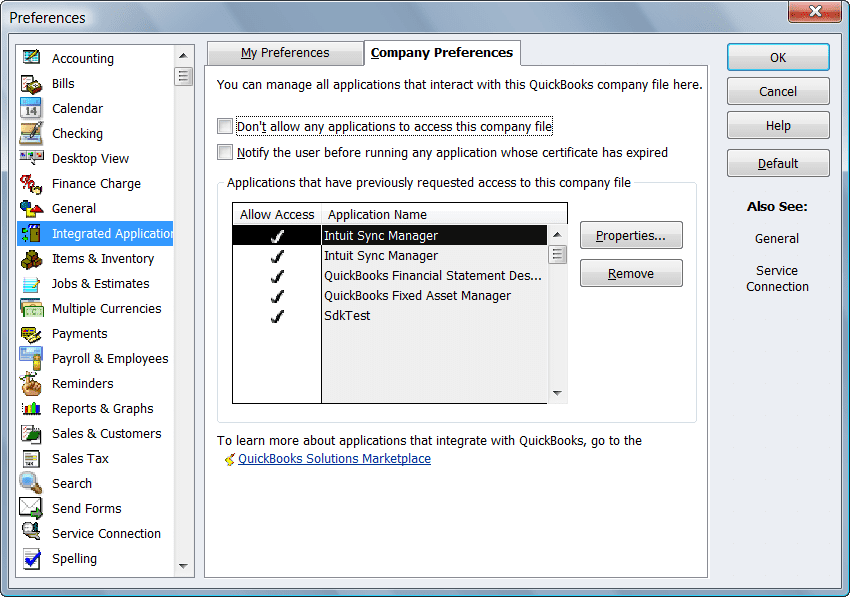
- And also allow the connection to QuickBooks POS
- Check if the QuickBooks is in with sync QuickBooks POS.
Step 4: Choose the right QB file in QB POS
- In this step, the user will have to log in to the company file
- And then move to edit tab
- After that select the preferences tab and also click on company option
- The next step is to select financial option
- And also click on setup QuickBooks connection now
- Once done with that, choose the correct company file and end the process thereafter.
Also see: How to Solve QuickBooks Payroll Update Error Code 15107?
Wrapping-up..!
With this, we come to the end of this article, where we hope that the information shared in above might be of some help in fixing the QuickBooks error code 140014 and 140015. However, if the errors continue, contact our QuickBooks desktop support team professionals at +1-844-719-2859, and let them perform the steps to fix the error for you.




