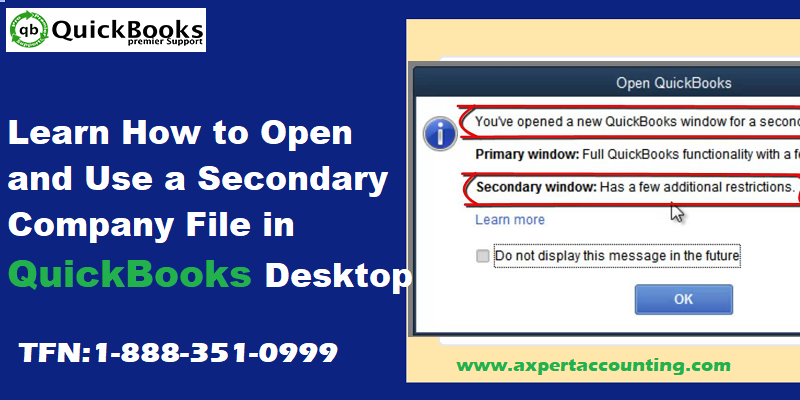Wish to open two company files at the same time? Well, with QuickBooks accountant or QuickBooks desktop enterprise, the user can get access to 2 company files open in 2 different versions of QuickBooks desktop. When the user works with 2 company files, the first opened file is labelled primary and the second file is said to be secondary. In case you close the primary company file, then other one become the primary file. In today’s post, we will be talking about the process to open and use a secondary company file in QuickBooks.
Thus, if you are interested in knowing the process, then make sure to read this segment carefully till the end. Or you can also speak to our team professionals , for immediate technical assistance or any further support services.
Read Also: Steps to add, edit, or delete accounts in QuickBooks Desktop
Steps to open and use a secondary company file
There are three ways to open a secondar./y file in QuickBooks desktop. The user can perform the steps below when the first company file is open, and try opening a secondary company file.
- The user is suggested to double click the second company file’s name.
- And then, double click the QuickBooks icon.
- The next step is to move to the file menu and then choose open second company.
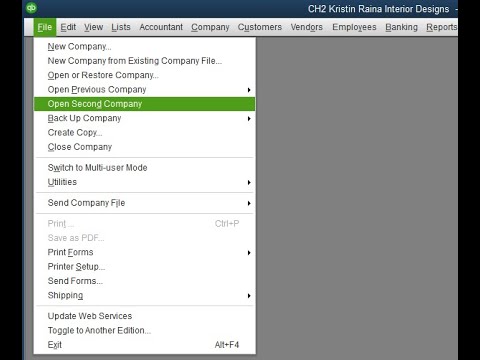
It should be noted that the user is suggested to avoid using the file menu, and then open or restore company to open a second company file.
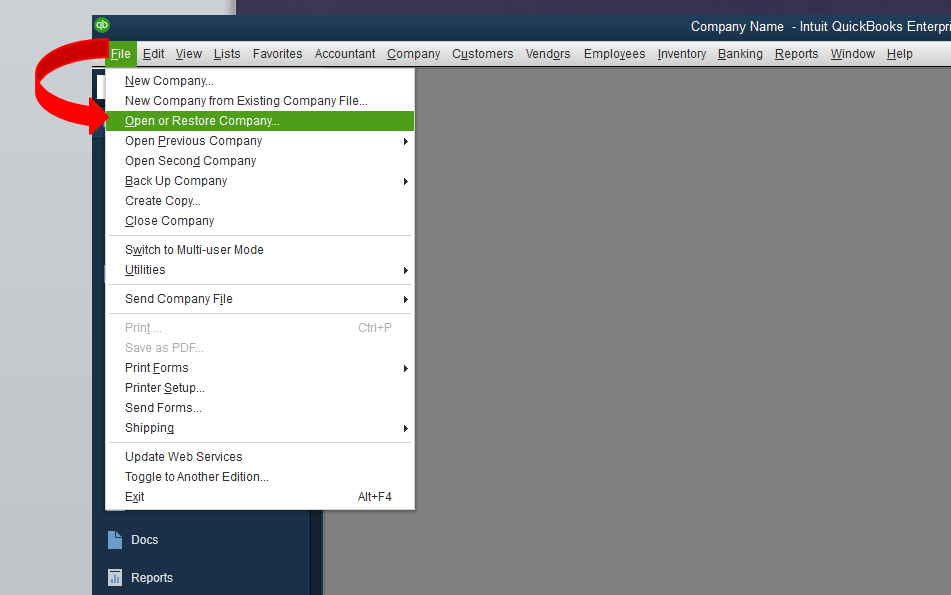
You may also read: How to Resolve QuickBooks Error Code 77?
Restrictions
Following are the restrictions that can be seen when opening a secondary company file. It should be noted that the user permissions cannot override them.
Following are the restrictions on both primary and secondary files.
The user can’t perform the operations listed in the table in either file when 2 company files are open.
| Area | Restriction |
| Accountant Menu |
|
| QuickBooks Services | Adding any QuickBooks Add-ons |
| App Center | Installing Intuit Partner Platform (IPP) applications |
| Intuit Data Sync (IDS) | Setting up, reset, or sync data |
| Internet Connection Setup | Setting up an internet connection from the Windows Control Panel |
| Registration and Licensing | Registering QuickBooks, sync license, change license, unlock to Premier, and add seats |
| SDK Applications | Any application that uses the QuickBooks Software Development Kit (SDK) to connect to QuickBooks |
| Tax Product Integration | Integrate with TurboTax, Lacerte, or ProSeries |
| Update QuickBooks Desktop | Download an update to QuickBooks. If Automatic Download is on, the updates will be downloaded but not installed until you exit from both files. |
Following are the restrictions on the secondary file:
Along with the operations listed in the preceding table, the user cannot perform the below operations on the secondary file if the 2 company files are open.
| Area | Restriction |
| Banking |
|
| Company Menu |
|
| Customer Center |
|
| Complex Passwords | Complex Password Setup for Credit Card Protection |
| Customize Design and Layout |
|
| File Menu |
|
| New Business Checklist | All items on the checklist |
| Payroll |
|
| Printer Setup | You can only set up a printer in the Primary window. |
| QuickBooks Messenger | Restricted in the Secondary window. |
| Template List |
|
| Year-End Guide | Restricted in the secondary window |
Restrictions on QuickBooks Help
The user can only open QuickBooks help in either of the primary and secondary file.
You might see also: How to Toggle to Another QuickBooks Edition?
Final Words..!
By the end of this article, it is expected that you might be able to open and use a secondary QuickBooks desktop company file in a proper manner. However, if you are unable to open and use a secondary company file, then in that case, we suggest you to speak to our 24×7 QuickBooks desktop support team professionals at +1-844-719-2859. And our experts will ensure to come up with the best possible assistance.