Here are the best methods to resolve locked file errors in QuickBooks desktop:
Coming across technical glitches in QuickBooks is pretty common, and you can even eliminate those issues using some simple steps. One such error that we will be discussing in today’s segment can be locked file errors in QuickBooks desktop in-use error. Well, this isn’t a common error and can block the user from using the company file in QuickBooks Desktop. One can experience the below warning messages while working on QuickBooks.
- Warning Company file in use. (Please wait Only one user at a time is allowed to do) Company File in Use
- Another QuickBooks user is currently performing a task that must finish before you can continue.
- Warning: Sorry, you cannot change this (transaction) now. (Another user) is currently doing a task that uses that in this transaction.
- Warning: The automatic entry of (transactions) is being skipped because (another user) is accessing them.
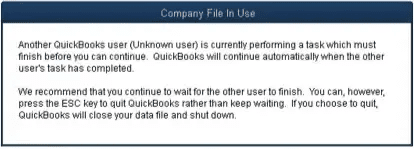
There can be certain conditions when this error might occur, and the solutions vary according to the conditions. To learn further about this glitch, make sure to stick around the segment carefully. You can also connect with our QuickBooks Support experts at ++1-844-719-2859 and ask our QuickBooks professionals to help you with the issue and eliminate it from the root cause. We are a team of certified QuickBooks professionals who work towards providing instant support services for all sorts of technical issues in QuickBooks.
Visit here: How to Fix QuickBooks Error Code 392?
Procedures to Fix Locked File Errors (Company File in Use) in QuickBooks Desktop
The user can check out the below set of steps and procedures to fix the locked file errors in QuickBooks.
Condition 1: If the issue occurs only on one workstation
A certain situation might occur where the error continues to appear only on one user’s workstation. This indicates that there is an issue with the QuickBooks or windows permissions. In that case, the user can try to perform the below steps and try to eliminate the issue.
Procedure 1: Create a new user in QuickBooks
- Initially, the user is supposed to head to the company menu
- Followed by opting for users
- Now, choose set up users and roles.
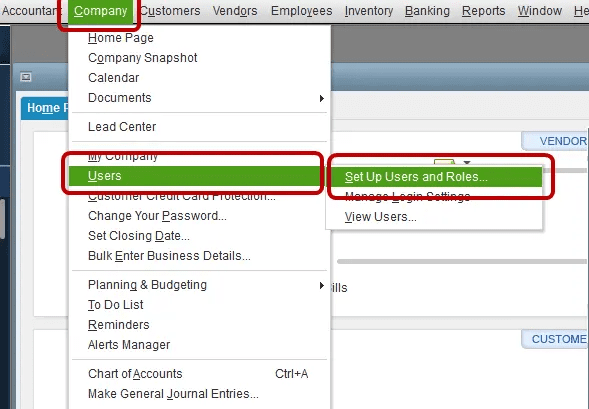
- Go for new in the users and roles window
- In the username field, add a name.
- Now, opt for a role from the window
- Select add and hit the OK button.
- Select the role list and edit tabs.
- Followed by adding or reassigning permissions as required
- Hit ok tab
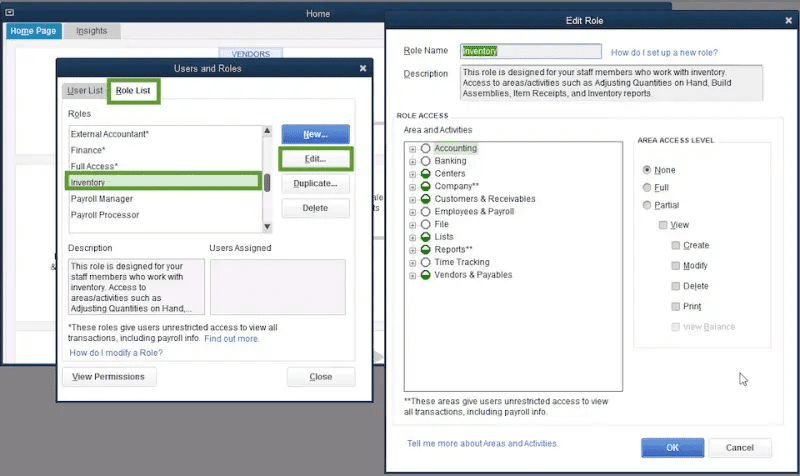
- Go for close in the users and roles window.
- Also, sign out of QuickBooks and then sign in as the newly created user.
- Perform the same task using the new admin credentials
Procedure 2: Make a new Windows user with admin rights
- The initial step is to create a new Windows user with admin rights using the needed steps
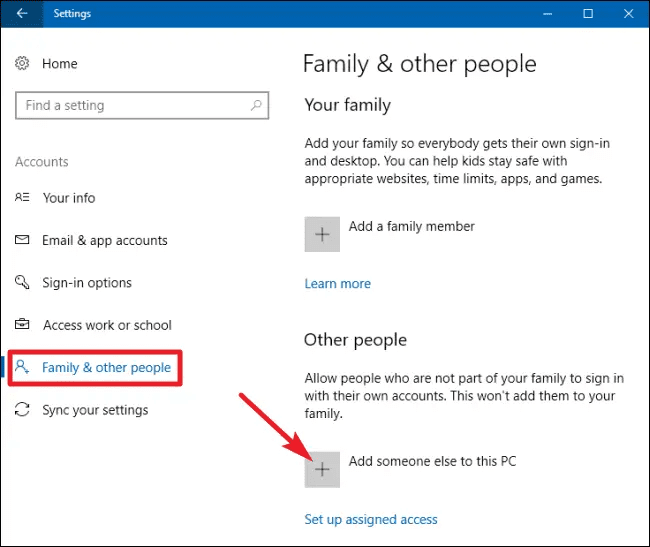
- Once done with that sign in the Windows as this user on the workstation.
- Followed by, right-clicking the QuickBooks icon on the desktop and selecting run as admin.
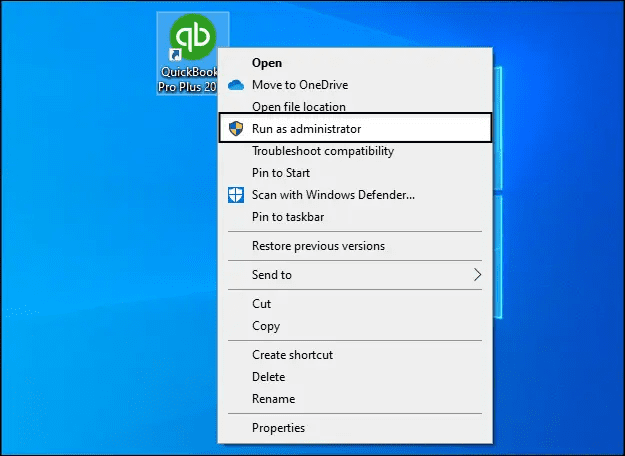
- This will rectify the issue up to certain extent
You may see also: How to Fix QuickBooks Web Connector Error QBWC1085?
Condition 2: Just in case the issue occurs on multiple workstations
The user can go for the following procedures in this scenario:
Procedure 1: Find out multiple host systems and stop hosting on all workstations
- Under this process, one needs to open QuickBooks.
- From the File menu, choose Utilities
- Go for any of the two options: stop hosting multi-user access or host multi-user access.
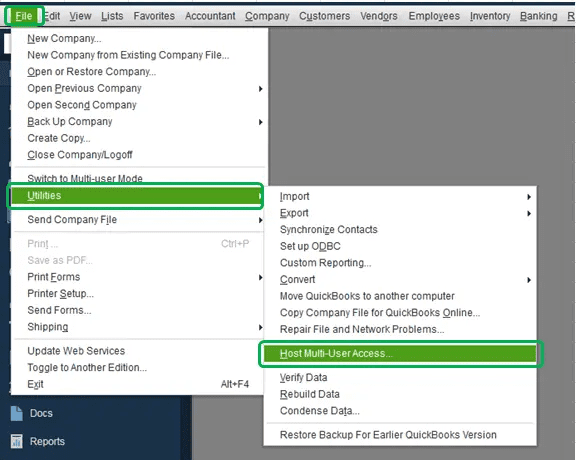
- Once done with that, you need to close QuickBooks desktop and repeat the steps sequentially.
- Open QuickBooks and check if the issue persists
Procedure 2: Reboot QuickBooks services on the server
- One needs to look for the server
- Make sure all workstations have QuickBooks closed.
- Go for the start menu and hit run tab.
- Type in services.msc
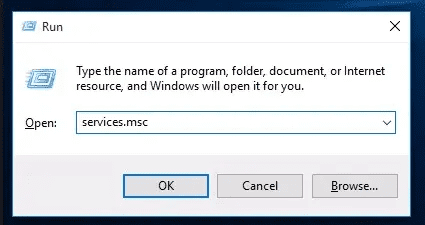
- Click on ok button.
- Go for QuickBooksDBXX from the name column.
- Select stop link option
- Hit the start tab
- This will allow access to the company file.
- Open QuickBooks and try doing the task.
Procedure 3: Use the QuickBooks tool hub on the server

- At first, download and install the tool hub on the server.
- Followed by opening the tool hub
- Select the program problems tab.
- And run each of the tools on the program problems tab
- Lastly, check if the issue gets resolved using the steps above
Procedure 4: Reinstall QuickBooks on the server
Perform the steps related to the clean installation of QuickBooks and check if the issue gets fixed.
See also: How to Resolve QuickBooks Error Code 9000 – Payroll Connection Error?
Condition 3: The error indicates another user is doing something
It can be seen when another user is performing a task on QuickBooks that is limited to one user at a time, even in the case of multi-user mode. In that case, one can start the task after the other completes it.
Condition 4: The issue consistently refers to a specific user
- The user referred to in the error will have to close and reopen QuickBooks on his/her workstation.
- After that open QuickBooks on another workstation.
- And move to the company menu
- Opt for users and view users tabs respectively
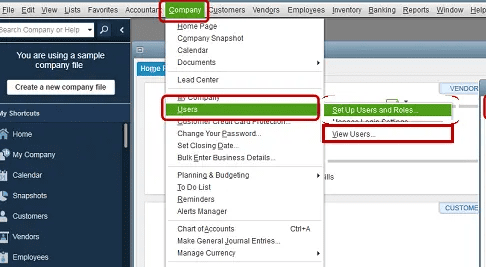
- Sign out of QuickBooks on the workstation being referred in the error
- Head back to the list of users.
- If the specific user no longer appears as signed in, no issue might occur
- In case the error continues, then perform the steps for both “Waiting for company file” and “error on multiple workstations”.
Visit also here: How to Fix QuickBooks Error Code Skipped -111?
Condition 5: The error shows up as “Waiting for company file” or company file in use. Please wait
You can experience this when there are any performance issues, which can be related to network issues, database issues, conflicting programs, etc.
To Conclude!
Dealing with the locked file error in QuickBooks Desktop becomes easy, once you perform the set of steps listed above. However, if you continue to come across similar issues repeatedly or if you require our assistance at any point in time, then feel free to consult our QuickBooks Technical support professionals at ++1-844-719-2859 and they will provide you with immediate assistance.
We are a team of certified QuickBooks professionals who work round the clock in providing immediate support services.
Other Helpful Articles:
How to Resolve QuickBooks Error Code 6147, 0?
Steps to Use the QuickBooks Clean Up Company Data Utility?
Configure QuickBooks Firewall for Multi-user Mode in QuickBooks

