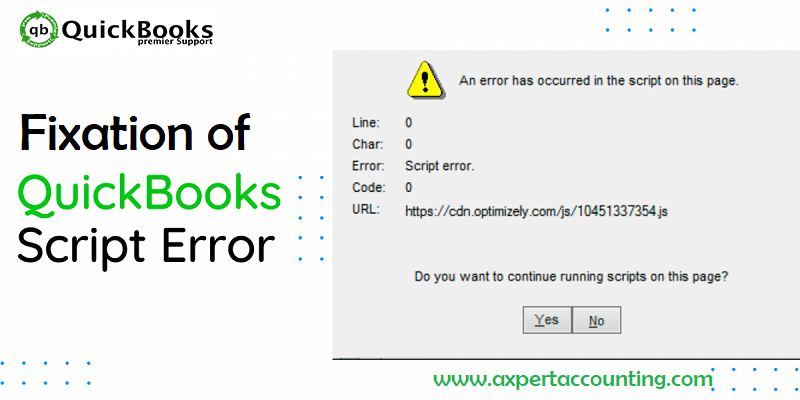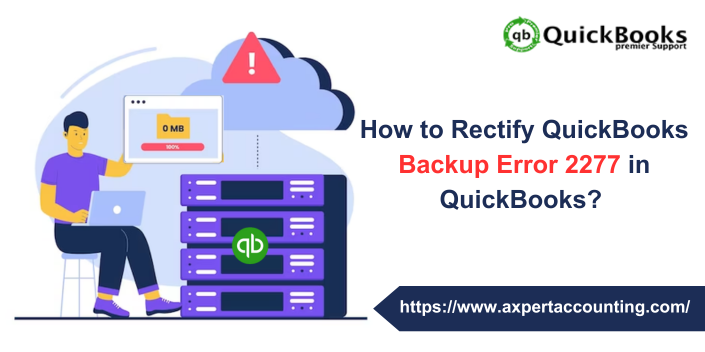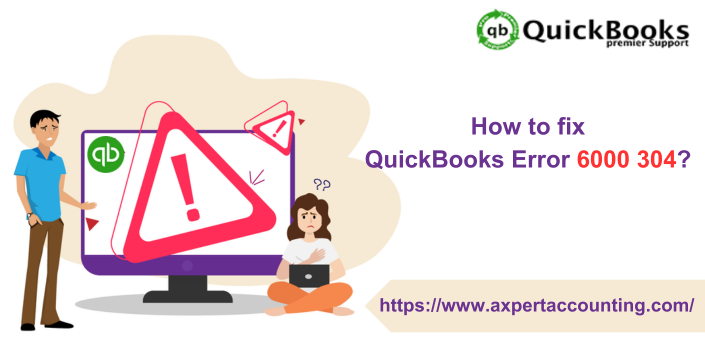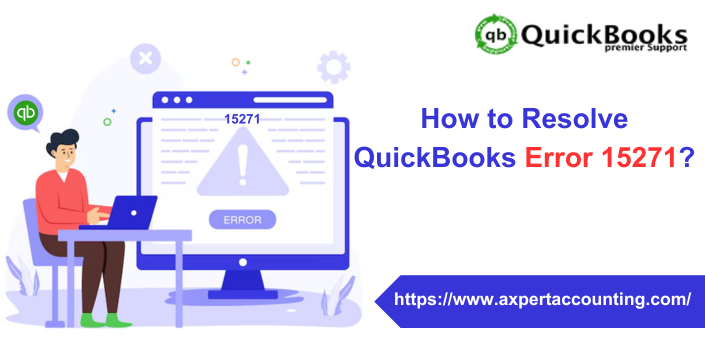Ended up in QuickBooks script error and don’t know what is to be done? Well, need not to panic, as we are here at your rescue. This article is going to talk about the entire steps that might be involved in fixing script error when accessing data files. The user can end up in such an error with an error message that says “A script on this page is causing your web browser to run slowly”.
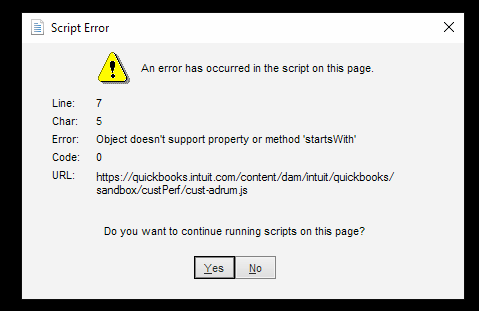
In case it continues to run, then system might become unresponsive. Often one might end up in such an error when opening the company file. When the user tries to access a file or try to make use of QuickBooks program, it might load up indicating the script error. To know more about fixing QuickBooks script error or finding out the basic causes behind the script error. Reading this post till the end would definitely work. However, if the user is looking for immediate tech assistance, then talking to our QuickBooks support professionals is recommended. Our tech support team will ensure to provide you with immediate tech assistance.
Read Also: How to Resolve the QuickBooks Error 1310?
What leads to QuickBooks desktop script error after opening QuickBooks?
Talking about script error, it can be seen due to the following reasons:
- The user can end up in such an error if there is any ActiveX component.
- Any sort of malware infection can lead to such an error.
- Moreover, if you are trying to import data from a non-existing account, then such an error can be seen.
- The user can also end up in such an error if he/she is inserting the account name and number used already.
- Also, if the QuickBooks data file is damaged.
- The user can also face such an error if the script debugging feature is enabled.
You might see also: How to Manage Accounting Reports through QuickBooks Pro Version?
Methods to fix the QuickBooks script error
The user can perform the below stated steps to successfully fix the QuickBooks script error. Let us have a look:
Method 1: Verifying the active scripting and then uninstalling the Active X
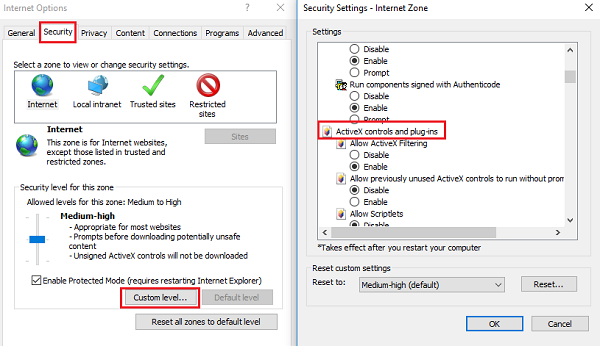
- The very first step is to open the internet explorer and move to the internet options
- Next step is to choose tools option and also click on security tab
- The user should then move to the custom level option and also look for the activeX controls and plug ins
- Once done with that, the user should click on the default level and also click on ok tab
The user will then have to uninstall or remove the ActiveX in the internet explorer.
- Herein, the user should uninstall and remove ActiveX file, moving to the IE first
- After that click on settings tab
- And also click on the view objects tab
- The next step is to check all ActiveX files installed on the system
- And then locate the file name with qboax like qboax11
- The last step is to close all internet explorer files running and delete the file from the system.
Method 2: Adding intuit as trusted sites
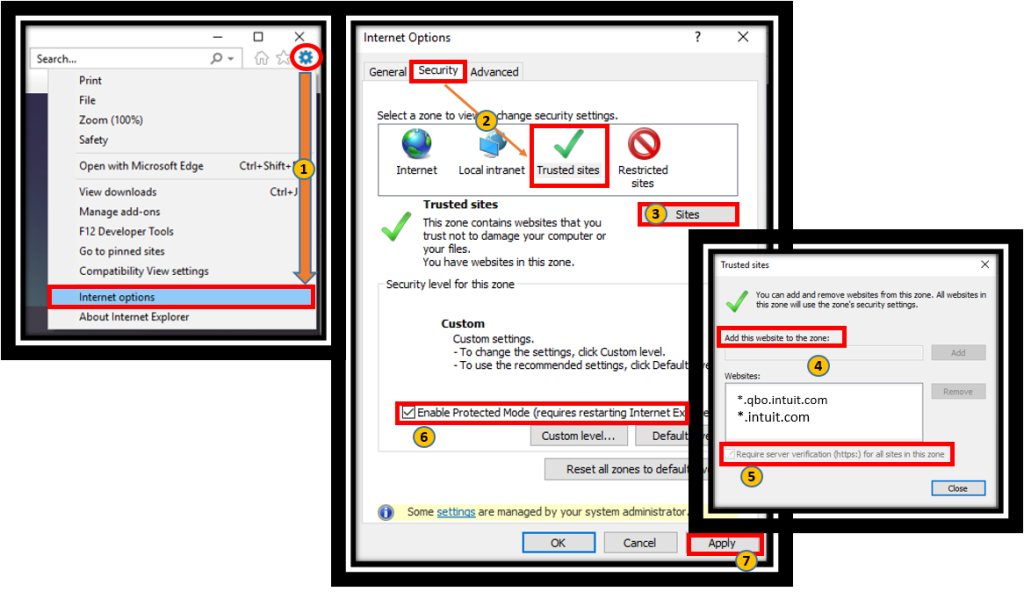
- In this process, the user should choose gear icon in the internet explorer
- And then move to the tools section on the internet explorer browser and then visit the security tab
- The next step is to choose trusted sites and click on sites tab
- After that, the user should enter https://*.Intuit.com and then click on add tab
- Carry out the steps to add https://*.quickbooks.com
- The user should now click on close and get out of the trusted sites window
- Also, select the custom level and scroll to miscellaneous
- Once done with that, select enable and click on ok tab
- After that click on apply and also click on ok tab to close the internet options window
- Reboot the internet explorer and also click on apply changes.
Read Also: How to Setup and Configure Email Services in QuickBooks Desktop?
Method 3: Clear cache data folder of Microsoft internet explorer or the default browser
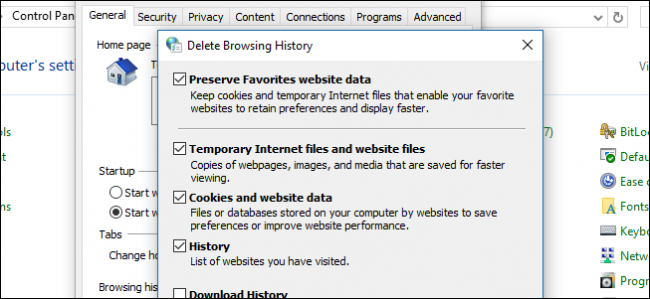
- The user should now open the internet explorer
- And choose the tools option
- The next step is to click on the internet options and also click on general tab
- Once done with that click on delete option under the browsing history
- The user should now checkmark the options such as cookies and website data, history and temporary files
- The last step in this process is to click on apply and ok tabs respectively.
Method 4: Resetting the default browser to Internet explorer
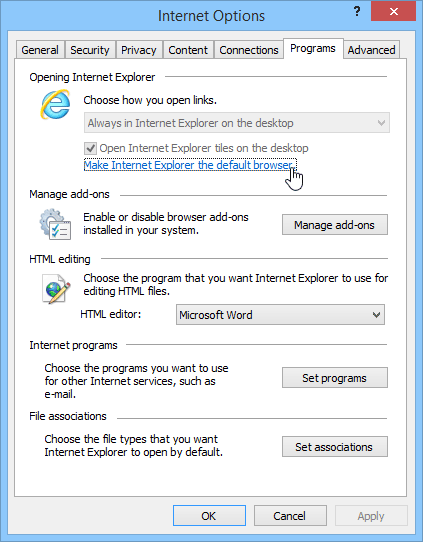
- In this process, one has to reset the default browser as IE, by opening the internet explorer
- And then, moving to the tools tab
- Choose the internet options
- And also click on the advanced tab
End the process by selecting the reset to default option and click on apply and ok to end the process.
Also see: How to Locate Missing Transactions in QuickBooks Desktop?
Winding up!
By the end of this article, it is expected that the reader might be able to successfully fix the QuickBooks script error when accessing the data files. If by any chance the user isn’t able to fix the error even after performing the said steps, then in that case it is suggested to get in touch with our QuickBooks pro technical support team at +1-844-719-2859 and ask them to perform the right steps. We are a team of technically sound accounting professionals who work round the clock to provide the best possible support services immediately.