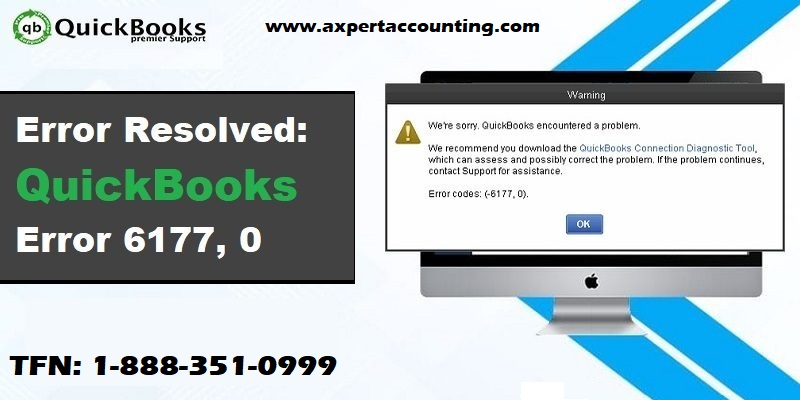Learn how to fix QuickBooks Error -6177, 0 that appears when you open QuickBooks Desktop
QuickBooks is an innovative yet easy to use accounting software. However, its users at times face issues that may cause unnecessary delay in work and abstain them from meeting their daily business goals. One of such issues is QuickBooks Error -6177, 0. It’s a company file error that may occur due to a wide variety of reasons such as damaged file or data, issues with file location or an outdated software version.
You may see the following error message on your desktop screen:
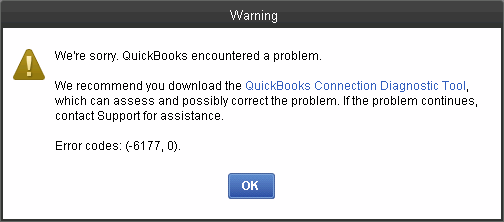
“QuickBooks is attempting to open this company file. Before you can open the company file from your computer you must first open the company file on the computer where the company file is located. (-6177, 0)“
You may also like: How to Solve QuickBooks Error Code 7010?
Useful Tips to Fix QuickBooks Error 6177
The following are 4 most credible ways to fix the QuickBooks Error 6177:
Method 1. Follow the prompts on the screen
In case your QuickBooks Desktop is of a newer version, you should attempt to repair an older company file because you’ll have the option to convert it. This step however is optional. You can rather select Repair the file for your existing version of QB to begin with. If the repair happens to be unsuccessful, go back and select Open the file in a newer version of QuickBooks to update it.
Once you update the file, the company file won’t open in older versions of QuickBooks.
If you’re opening your company file from QuickBooks Desktop 2011 or older version, you’ll have the following options.
- Open the company file in a newer version of QuickBooks: This option will let you open your company file in QuickBooks 2011 or later.
- Repair the company file in your current QuickBooks version: This choice will enable you to repair the company file for your existing version of QuickBooks.
Method 2. Update Your QuickBooks Desktop
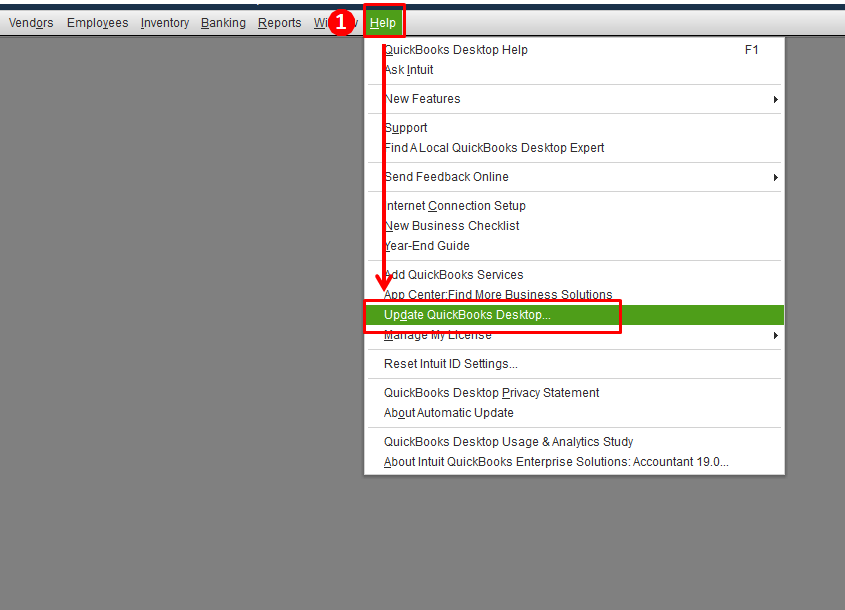
Just keeping your QuickBooks Desktop updated can keep you from a wide most QB File and other issues. If your QuickBooks isn’t updated, follow the below-mentioned steps:
- Click on the QuickBooks Desktop icon and open it.
- Press F2 (or Ctrl+1) to go to the Product Information window.
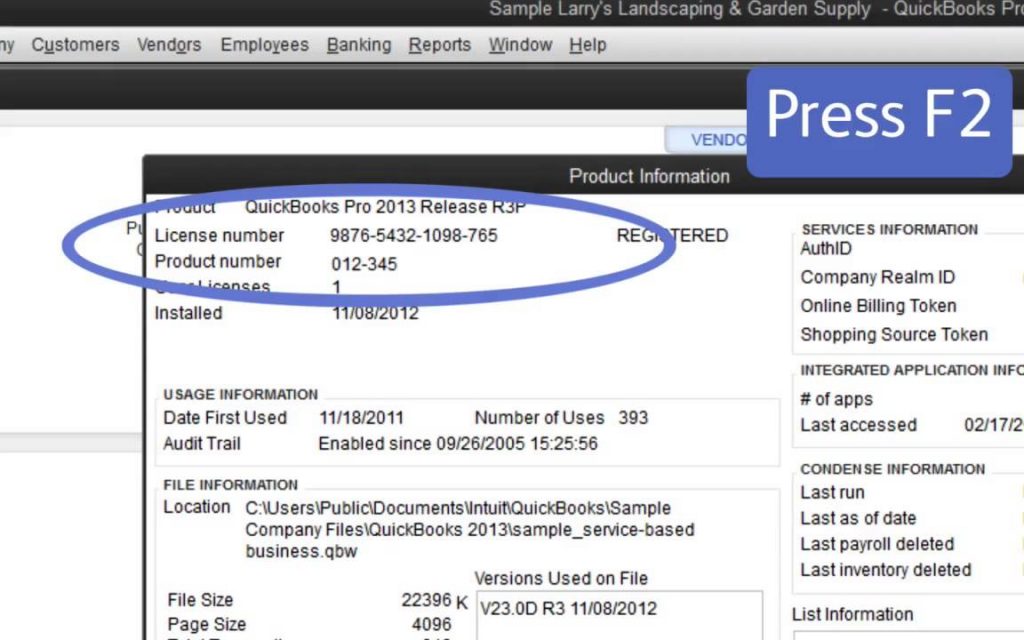
- Check your current software version and release.
- See if you have the latest available release for your version.
Method 3. Update your company file location
If your company file is stored on a server, an external hard drive, or in the cloud – you should consider changing its location. Use the following steps to move it to another location such as your local drive and then back again to its original location.
Step 1: Move your company file
Important: You are advised to perform these troubleshooting steps on your server computer that hosts your company files. If you are not allowed to access it – you can follow the steps listed by us on any of the computers connected to the server that doesn’t host your company files.
- Press the Windows Start menu on your keyboard or the screen of your server computer or any of the workstations.
- Click on the search bar and type “File Explorer” and open File Explorer.
- Find and open your QuickBooks folder. Alternatively, you can press F2 on the keyboard while QuickBooks is open to know the location.
- Find your company file ending with QBW. (e.g. [company name].qbw.).
- Note down the name and location of the drive as you will have to put the same back here later on.
Move your QuickBooks file from the current folder to your C: drive. Remember, you have to move the file, not the whole folder.
Step 2: Create a portable company file and save it on your server
The current location of your file is on a local drive. You can now create a portable company file as it’s a compact version of your financial data.
- Go to QB Desktop on the computer you moved your company file to.
- Choose Open or restore an existing company.

- Find and open the QuickBooks company file you moved to your C: drive.
- Create a portable company file for it creates a portable version of your file that resets your file location data as well.
- Select the File menu and then close QuickBooks.
- Reopen QuickBooks and open the File menu
- Select Open or Restore Company.
- Select Restore a portable file and hit Next.
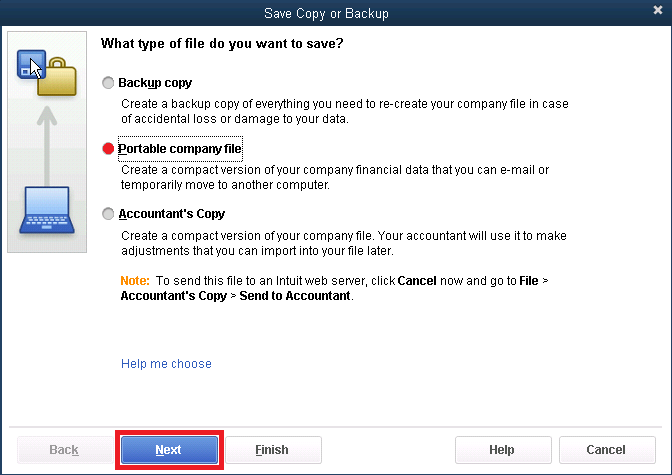
- Find and select the portable company file (QBM) that you created and select Open and Next.
- For the restore location, choose the drive location you initially moved your company file from (you wrote that down).
- Select Save to save your QuickBooks company file back on your network.
- Select the File menu and then Quit QuickBooks.
Try to open the file and see if the error has been fixed. If it persists, move on to the next step.
See Also: What is QuickBooks Error Code 1016?
Method 4. Use QuickBooks File Doctor on your server
File Doctor will scan and clean up your company file. This tool refreshes the file location as well.
Steps to Run QuickBooks File Doctor:
- Download and install File Doctor.
- Go to the tool hub and select the Company File Issues tab.
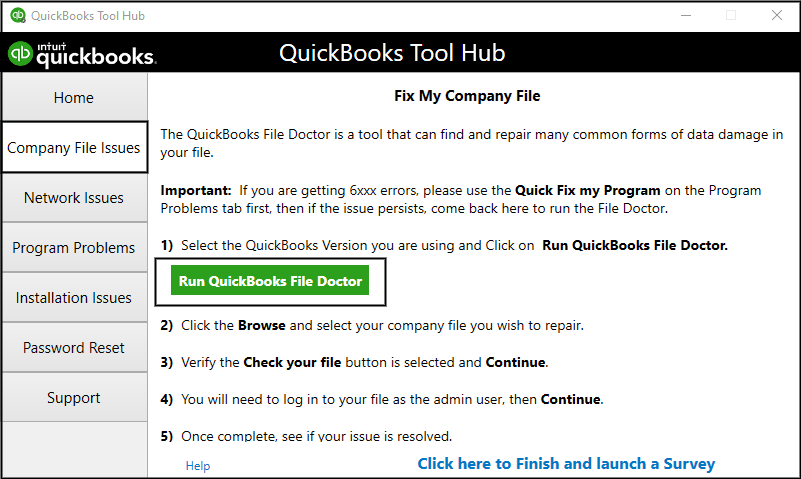
- Select Run QuickBooks File Doctor. The process may take up to a minute. Note: If the QuickBooks File Doctor doesn’t launch itself, search and manually launch QuickBooks Desktop File Doc.
- In File Doctor, choose your company file from the drop-down menu. In case your file isn’t listed there, select Browse and search your file.
- Select Check your file and then hit Continue.
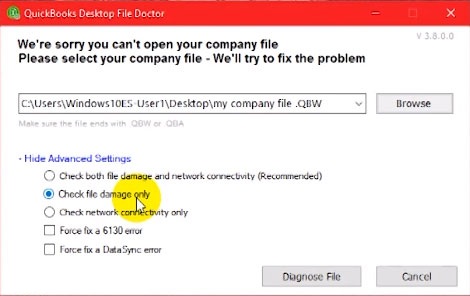
- Put in your QuickBooks admin password and select Next.
The scan time that this tool takes depends on your company file size. Generally, it takes up to 5 minutes. Once the scan is complete, open QuickBooks and then your company file. Check if the QuickBooks Error code 6177 has been resolved (even if the scan says it was unsuccessful).
If the aforementioned step fixes your issue, make sure you back up your company file.
Winding up!
We hope that you find this article helpful in finding the QuickBooks Error 6177, 0. In case the issue persists even after performing all the aforementioned troubleshooting steps, you can contact our 24×7 QuickBooks support team at +1-844-719-2859 for more advanced and precise solutions.