Learn how to display QuickBooks desktop hidden files and folders or search for files using Windows:
Windows operating system hides many files and folders by default, in order to prevent the users from deleting or modifying files that shouldn’t be touched at all. However, the user can make windows show these hidden files by changing a single setting. In case you want to locate the file, then this post will show how to display hidden files and folders. In this piece of this of information, we will be summarizing the entire process to display hidden files and folders or search for files using windows. Thus, make sure that you stay tuned with this space and find out how you can unhide the files and folders using windows.
Moreover, if you aren’t interested in manually carrying out the process to display hidden files and folders or search for files using Windows, then in that case simply connect with our tech-geeks at +1-844-719-2859, and they will be more than happy to help you.
Read Also: How to Write Off Bad Debts in QuickBooks?
Steps to Display hidden files and folders or search for files using Windows
Below we’ll show you how to display hidden files and folders:
Steps for Windows 10 users
If you are a windows 10 user, then the below steps would be applicable for you:
- The user needs to firstly select the folder icon to open file explorer on the desktop or system tray
- Followed by selecting the view tab
- The last step is to select hidden items
Steps to follow for Windows 8.1/8
In case the user uses windows 8.1/8, then the below steps should be followed:
- At first, the user needs to press Windows + R keys, to open the file explorer
- And then choose the view tab and also choose file extensions and hidden items
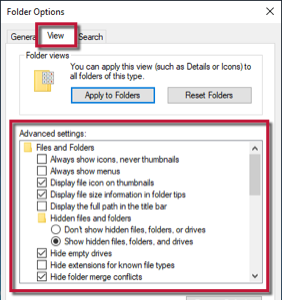
You may also like: How to Fix QuickBooks Payroll Error PS058?
Steps to look for the files in Windows
Windows 10, 8.1,8
- Here, the user needs to first press Windows + E keys on the keyboard to open the windows explorer
- And then press Ctrl + F keys to choose the search box
- In case the user didn’t remember the entire file name, then he/she is recommended to try entering part of the file name
- In case the user only remembers the file extension, then it is suggested to substitute an asterisk for the file name and include the extension. Such as, enter *.qbw to look for QuickBooks files or *.doc to look for Microsoft word documents
- Also, the user will then see the search results on the screen
It should be noted that the same file name might be seen in multiple directories or folders. Also, the same file name might be seen multiple times with different file extensions.
You might also like: How to Fix QuickBooks error code 6000 83?
To wind up!
Displaying QuickBooks hidden files and folders or looking for files using windows isn’t a brain-twister. All it needs is to follow the set of steps we have discussed in above. Well, if you still got some questions, then get in touch with our QuickBooks desktop support team of technocrats via our customer support number i.e. +1-844-719-2859, and all your queries with be answered straight off.




