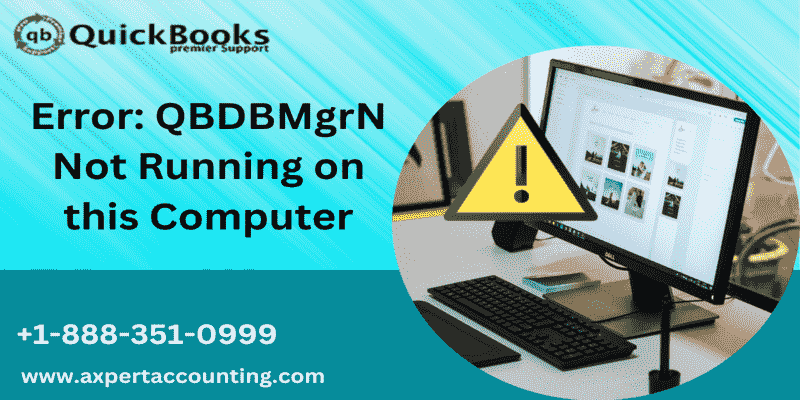QuickBooks is one of the finest accounting software available out there. However, the only drawback is the errors that one might run into while working on this software. In today’s article, we are going to discuss the commonly reported error which is the QuickBooks database server manager not running on this computer error. Well, the QuickBooks database server manager error often restricts the user from accessing the multi-user mode and performing any other task on the software. This error message “QBDBMgrN not running on this computer” basically indicates that the server manager has stopped working and also that the firewall is hindering the software from connecting with the internet servers.
Often this error might seem a bit confusing for QuickBooks users. However, it can be resolve using a simple set of steps, which we will be discussing later on in this article, along with the factors triggering this issue. Thus, make sure to go through the article carefully. However, if you are a newbie and don’t want to perform the steps manually, then feel free to consult our tech support professionals and let them help you with the procedure. All you need to do is to give us a call to our QuickBooks Premier Support Professionals at ++1-844-239-3583 and our tech team will help you with the further process.
You may also visit: How to Fix QuickBooks Unrecoverable Error?
What is QBDBSMgrN not running error?
QuickBooks database server manager was introduced by Intuit to enable multi-user access to the company file and database on the hosting server having the company file. However, at times due to certain reasons, the database server manager stops running. And when such an error occurs, the user might not be able to access the multi-user mode and every time the user tries to access the multi-user mode, he/she might see an error message popping up on the screen stating: “QBDBMgrN not running on this computer”. This can happen due to a couple of factors, which we will be discussing later.
What Causes QBDBMgrN not running error?
Usually, when the user tries to update QuickBooks to the latest release and misses out to update the windows firewall, the occurrence of such an error is probable. And an outdated firewall version might identify the database server manager as an unknown service and block it, to protect the system from malware. All this leads to an error message on the screen. However, there are a few other reasons why one might land into such an error. Let us find out what those factors are:
- One of the basic triggers can be if the installation of the database server manager is either infect or incorrect
- Or if there is an error with the network file
- The user can also experience a similar issue if the database server manager is outdated
- Moreover, if the firewall or the internet isn’t configured properly, then one might end up in a similar issue
Read Also: How to Fix QuickBooks Error Code H202?
What are the impacts of QBDBMgrN not running error?
Here is a list of quick impacts of QBDBMgrN not running error:
- As a result of this issue working in multi-user mode is not possible
- You might not be able to connect to the internet
- The user might face issues in using QBW company file
- The QBDBSM can’t be updated properly
- Firewall blocking QuickBooks in accessing the internet
- QB database server update might fail
- Improper installation of database server manager
- The user might face issues with QuickBooks network file (.ND file)
See also: How to Fix QuickBooks Payroll Error 557?
Steps to Resolve the QBDBMgrN not running error permanently
One can try out the below steps and procedures to permanently eliminate the issue in QuickBooks.
Step 1: Manual steps to follow
The very first method can be using manual steps to eliminate the QBDBMgrN not running error. The steps include the following:
- The user can first download the file doctor tool or QuickBooks tool hub
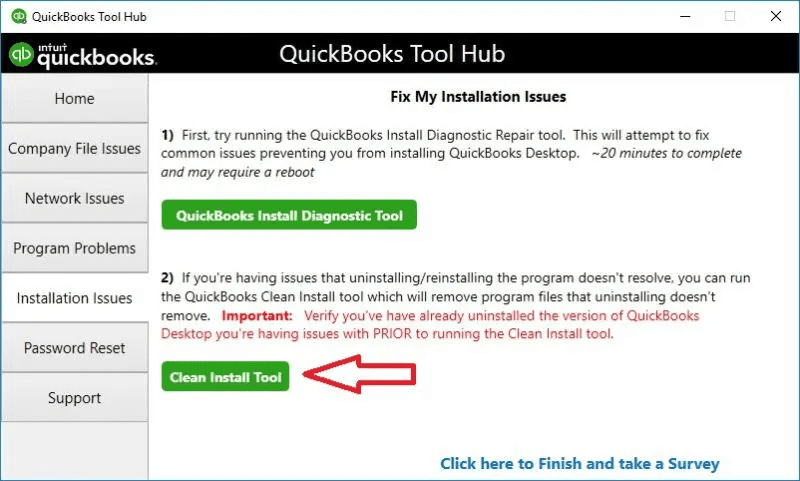
- After that let the tool diagnose and resolve the issue
- If the hosting mode has been turned off, then it is suggested to turn it on
- Once done with that set up access permissions in windows
- And also give permissions and make folder shareable
- Next, set up access permissions in windows.
- End the process by running ipconfig, when network connectivity isn’t available
Step 2: Restart the system
Often a mere restart can resolve the issue up to a certain extent. Thus, the user is suggested to perform the below steps:
- At first log off the QuickBooks account
- After that close QuickBooks
- And also shut down the QuickBooks account
- Now, reboot the system
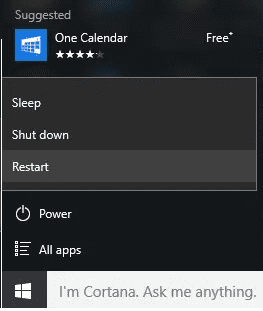
- And check if the issue gets resolved
Step 3: QuickBooks is installed on the host system
At times when the QuickBooks software is installed on a host system, then the user is suggested to perform the steps listed below:
- The very first step is to choose open or restore tabs
- After that head to the open a company option
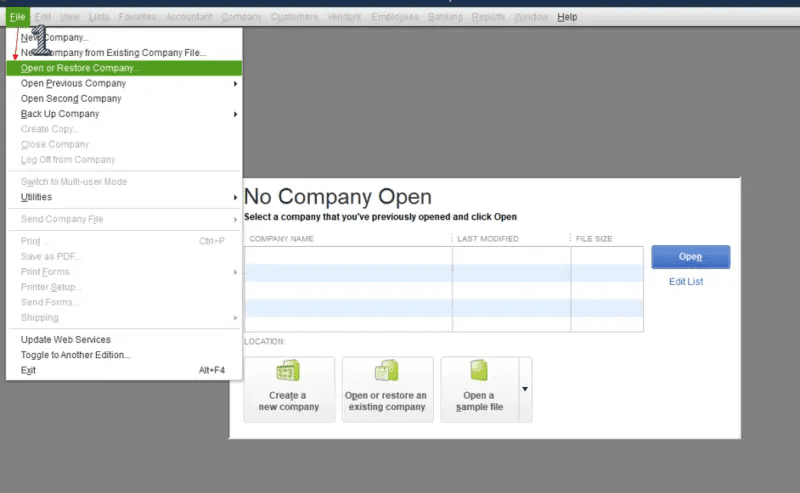
- Now, click on the next tab
- Once done with that, find out the company file
- And also choose the open file in the multi-user mode box
- After that select the file
- After the file opens, make sure to close the company file on the server
Step 4: Only QBDBMgrN is installed on the host system
In case only the QuickBooks database server manager is installing on the host system, and you land into this issue, then make sure to perform the steps below:
- The very first step is to click on the Windows start tab.
- After that head to the Control Panel.
- Once done with that click on the admin tools
- Now, double-click on the Services option.
- After performing the steps above, make sure to click on the correct database server manager.
- And also reboot the system
- Now, repeat the steps based on the setup.
You may visit: How to resolve QuickBooks Unexpected Error 5?
Step 5: Repair QuickBooks desktop
Repairing QuickBooks can also help in eliminating the error up to a certain extent. The user can try performing the below steps to get rid of QBDBMgrN not running error successfully in QuickBooks:
- At first, the user needs to restart the system after closing all the programs blocking the QuickBooks software.
- Once done with that backup the company file.
- The next step is to click the Start option and then head to the control panel
- After opening the control panel, click on the programs and features option.
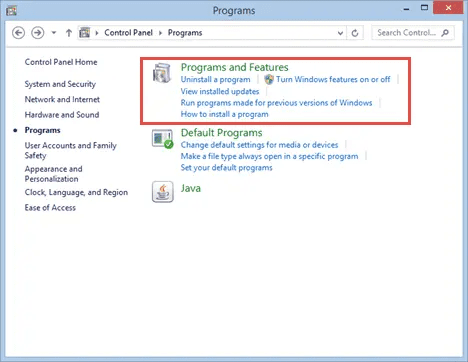
- Once done with that hit a click on uninstall program
- If you are unable to spot the options, then make sure to choose programs
- And then move to program features.
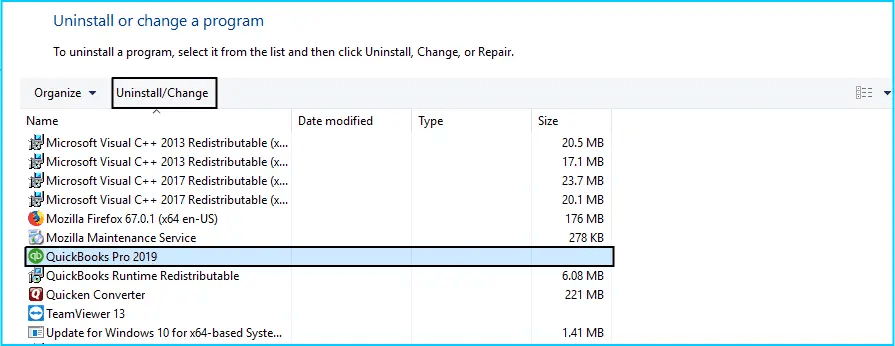
- After that click on program list and also click on uninstall, continue, and next options respectively.
- The next step is to click on repair option and then hit next.
- And wait till the time repair process comes to an end.
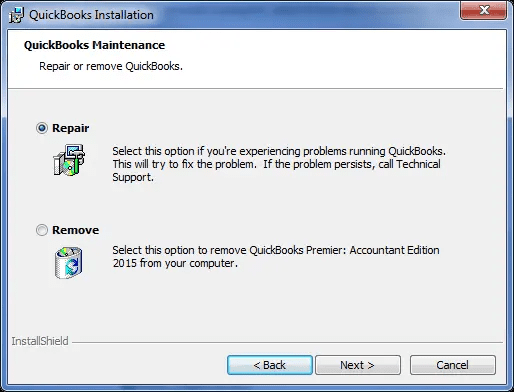
- After that click on Finish tab
- And reboot the system if asked to.
- End the process by downloading the latest QuickBooks release.
Step 6: Fix Error message ‘files in use’ first
If the user experiences the issue with an error message ‘File in use‘, then in that case the steps below are to be performed:
- Start with selecting the ignore tab
- And then click on the ok tab
- In case the user didn’t get an ignore option on the screen, then it is suggested to hit the ok tab
- The last step is to reboot the system.
See also: How to Fix QuickBooks Error Code 404?
Step 7: Run the QuickBooks Clean install tool
Often running the clean install tool can rectify the issue permanently. The steps involved here are as follows:
Process 1: Uninstall QuickBooks software
- First, press the Windows + R keys.
- After that enter the control panel and hit the OK button.
- Now, hit a click on programs and features
- And choose the uninstall option.
- After that go for QuickBooks and then click on uninstall from the list of programs.
- Perform the onscreen steps to complete the uninstall process
Process 2: Run QuickBooks clean install tool
- The user is suggested to download the latest version of the QuickBooks clean install tool.
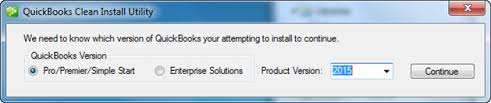
- After that open the qbdbmgrn.exe file and then perform the on-screen instructions.
- Now, choose the QuickBooks desktop version and then hit Continue.
Process 3: Rename the QuickBooks desktop installation folders
- The user will have to use the folder option in the PC to also reflect hidden files.
- After that change the name of all the folders listed for the Windows version.
- Now, add old or damaged to the end of the folder name, to differentiate the folders easily.
- If the error saying “Access Denied” appears while renaming folders, then the user should perform the below steps:
- At first choose the Windows taskbar and also opt for the task manager.
- After that under the processes tab, choose the image name column header to sort the processes alphabetically by name.
- Now, go for QBDBMgrN.exe, QBDBMgr.exe, QBCFMonitorService.exe, Qbw32.exe and press the End tab.
- The last step is to choose the Yes tab for the warning message that comes up.
- End the process by selecting reinstall QuickBooks desktop.
See Also: How to Resolve QuickBooks Error H505?
Step 8: Update the firewall and resolve the issue
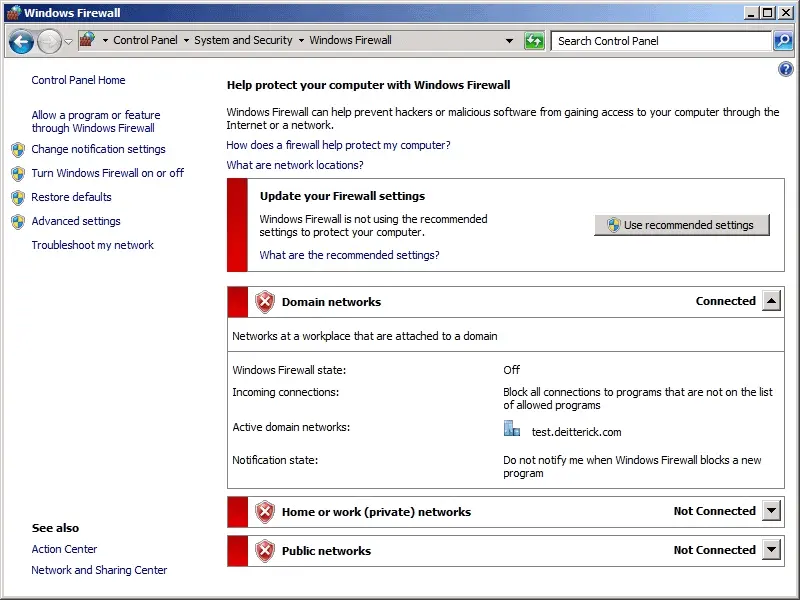
- The very first step is to press the Windows + R keys.
- After that enter in Control panel
- Now, click on the OK button.
- The next step is to choose the system and security options.
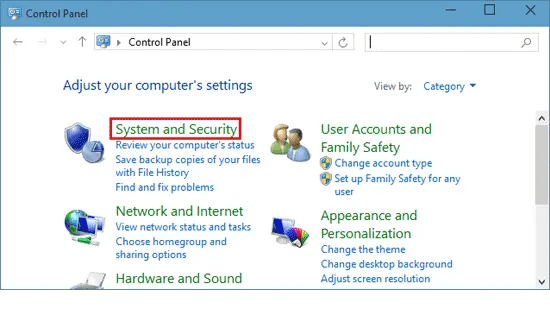
- The user is suggested to use the cursor to move to the Windows firewall
- Now, opt for the check for updates option
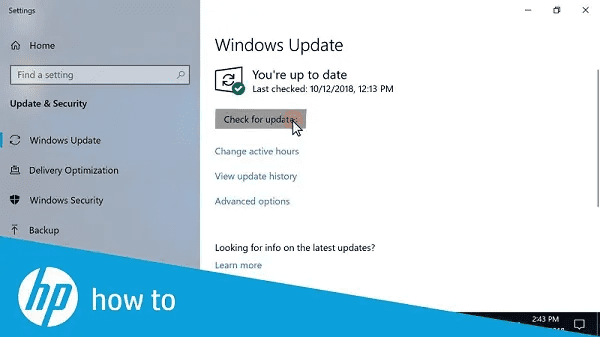
- Also, detect the system requires updates, then it is important to click on the Update Now tab and also wait for the installation process to be complete.
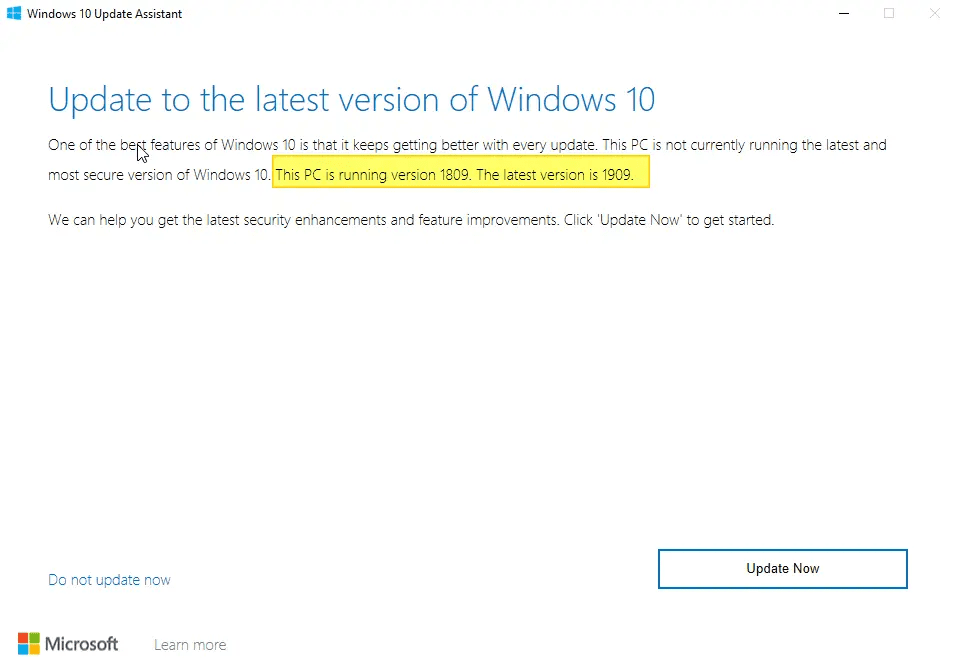
- Reboot the system and check if the error persists.
Conclusion
QuickBooks database server manager is quite essential for running multi-user mode in QuickBooks. Any error with the database server manager is needed to be fixed immediately, to avoid any kind of mess. Towards the end of this article, we believe that the reader might be able to eliminate the QBDBMgrN not running on this computer error successfully using the set of steps and procedures we have tried to elaborate in this article. However, if for some reason the error persists, or the user requires our assistance at any point in time, then in that scenario connect with our tech team at ++1-844-239-3583 for suggestions.
We are a team of certified QuickBooks Support professionals, well-versed with all sorts of QuickBooks technicalities. Our experts will help you with the elimination of the error from its root cause that too permanently.
Frequently Asked Questions
QuickBooks Database Server Manager lets you share your company’s files with other computers over your network. When you set up your network, you must run QuickBooks Database Server Manager so that your users can access your company’s files. It is also useful for monitoring multi-user networks.
QuickBooks Enterprise leverages a powerful, industry-standard SQL database to support your business and its growth. This database is a relational database that uses client-server technology in multi-user mode to coordinate and manage access to corporate files.
1.Press the Windows key + R on your keyboard.
2.The Run dialog box opens. Enter Appwiz.cpl and select OK.
3.Select QuickBooks Database Server Manager.
4.Select Uninstall/Change and follow the on-screen instructions.
1.Open QuickBooks Database Server Manager.
2.Go to the Updates tab.
3.Check the version number displayed.
4.It should now reflect the latest updates you installed.
Other Helpful Topics: