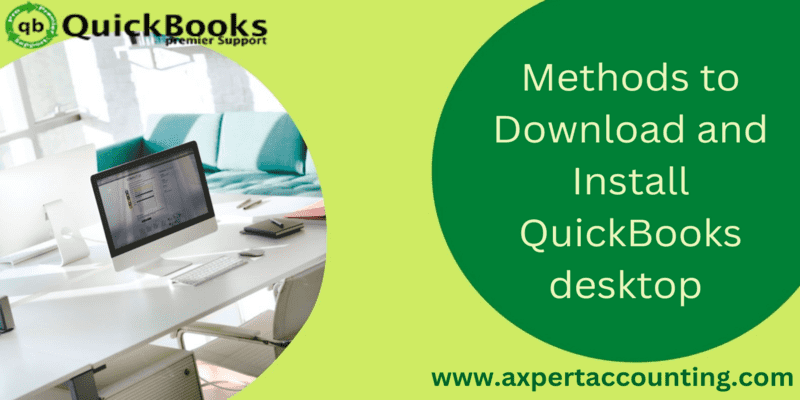Learn how you can install and Download QuickBooks Desktop on your computer in 4 simple Methods:
Are you in search of the procedures to successfully install and download QuickBooks desktop? If yes, then your search ends right here. This article is going to discuss the steps that can be performed to successfully download and install QuickBooks. This accounting software is largely preferred by small and medium sized businesses to perform daily accounting and bookkeeping activities. QuickBooks is loaded with different accounting functionalities helping in smooth accounting. One can easily download this software and carry out the necessary tasks using the set of steps.
we have discussed in this article. If you are also seeking for the steps to install and setup QuickBooks Desktop, make sure to read the article till the end. Moreover, you can also get in touch with our tech team at +1(888)351-0999 and they will provide you with instant support and assistance.
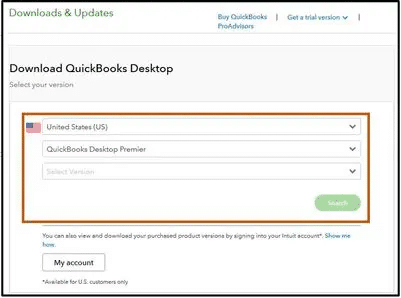
Check System Requirement of QuickBooks Desktop 2022:
To install the QuickBooks accounting software, it is essential to ensure that the system meets the necessary configurations, as minimum system requirements are needed to run the software without any technical issue.
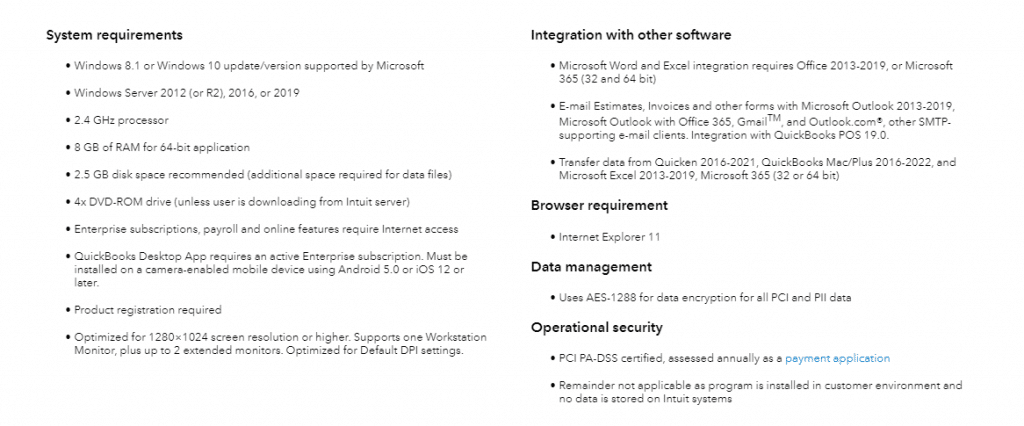
Methods to Set up and Install QuickBooks desktop for the first time
If it is your first time downloading and installing QuickBooks, then here are the steps that you can perform.
Step #1: Get ready for the Installation
- To start the procedure, you need to ensure that your install QuickBooks Desktop meets all the System requirements
- Once Finished this, download QuickBooks and ensure to save the file where it can be accessed easily
- Later on, ascertain that you have the important installation information like the product key and the license number
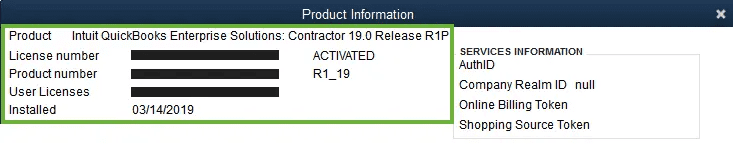
- Now, if you have bought QuickBooks directly from the website, then check the mail for the info
- Moreover, if you bought it from retail store, then you will find the info on the package
Read Also: How to Switching QuickBooks Desktop Versions Without Uninstalling
Step #2: Install QuickBooks desktop
- Under this step, you need to open the folder where you have downloaded the files and look for QuickBooks.exe file
- Once done with that double click the icon and perform the onscreen steps
- The next step is to read the software license agreement and also click on next tab
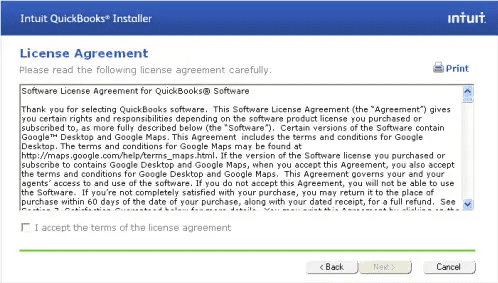
- Now, Enter the product key and License number as per your software purchase
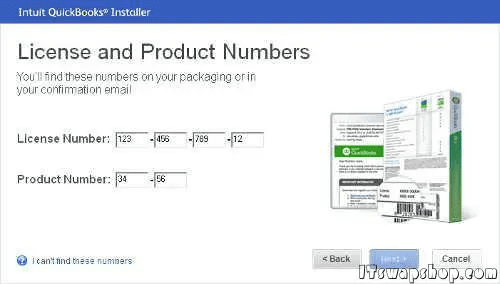
Step #3: Pick the installation type
You can choose from the two installation types, as per your requirements.
- Express install
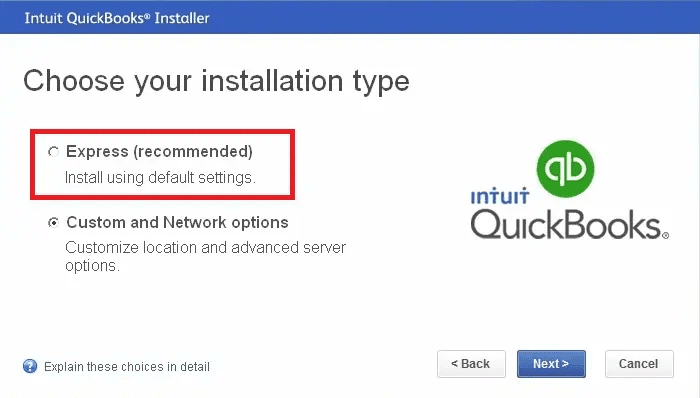
This method works for first time users of QuickBooks and also who are reinstalling QuickBooks. You can also go for this installation type if you are going to use the software on just the computer you are using and it will not be a part of any network.
Similar Article: How to Use QuickBooks Auto Data Recovery tool
While installing the software, the user is suggested to click on express option and click on next tab. And go for install tab and select open QuickBooks after the install process ends.
- Custom and network install
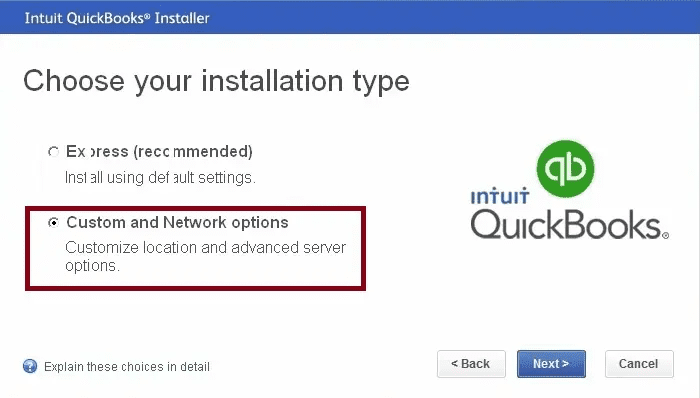
This install method works for the ones hosting the file on the server and also for the users who are setting up a multi user network. The users who are using or installing QuickBooks on a server should go for this install type.
To install, you need to click on the custom and network option and also click on next tab. Once done with that choose option that best uses QuickBooks. And pick the change the install location option. Now click on the browse option to choose the folder where you want to put your QuickBooks files. After that click on next tab and also choose open QuickBooks
See Also: How to Reinstall QuickBooks for Windows using QB Install Tool
Step #4: Activating QuickBooks
Here are the steps to activating QuickBooks
- The very first step is to open QuickBooks and also press F2 key
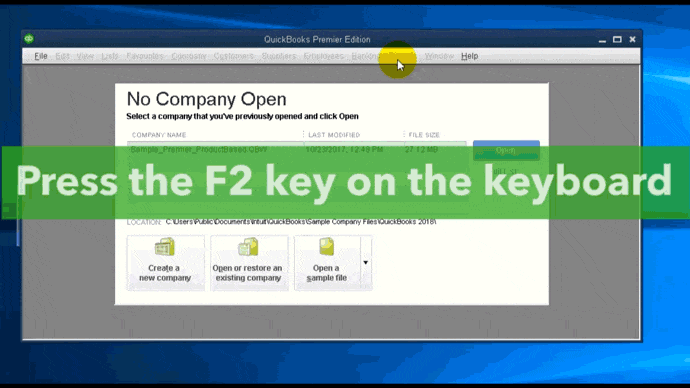
- Furthermore, head to help menu and also pick the activate QuickBooks desktop option
- And also, open the product information window and verify the registration status and the license number
- Just in case the status is active, then it is done
- Or if it is appearing not activated, then go for the ok tab and also close product information window
- The next step is to head to help menu and also choose activate QuickBooks
- Once done with that update the software and also activate it
- The last step in this process is to download and update the latest version of QuickBooks to complete activation process
Conclusion!
This drives us to the end of the article, where we expect the reader to successfully download and install QuickBooks desktop. But if in case you are stuck at any point in time, then you can contact our 24*7 QuickBooks premier support team at +1(888)351-0999 and our dedicated team of professionals will ensure to provide you with instant support and assistance We are a team of certified QuickBooks professionals who work round the clock to provide instant support services.
Other helpful articles:
How to Resolve QuickBooks Unable to Backup Company File Error