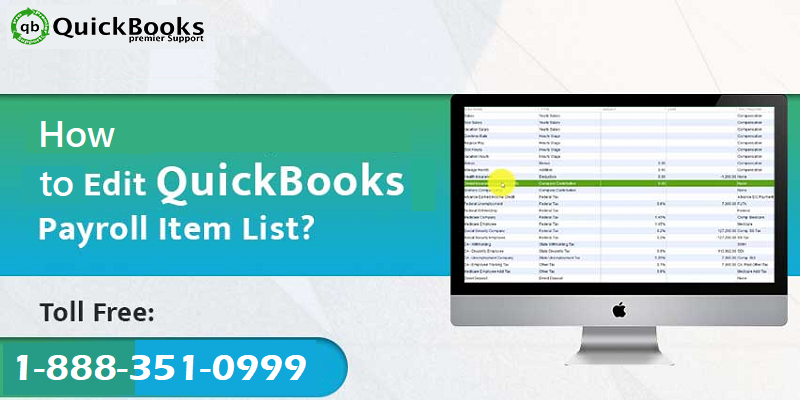QuickBooks accounting software makes use of payroll items for tracking individual amounts on the paycheck and accumulate year to date wage and tax amounts for each employee. The payroll items are available for compensation, taxes, other additions and deductions, and company paid expenses. The user can easily assign the payroll items to different accounts as required. When the payroll function is turned on, the software creates payroll items for federal taxes. The payroll items are also created for federal taxes and earned income credit. The user can easily edit the payroll items depending on the preference. In this article, we will be talking about the process that is involved in edit a payroll item in QuickBooks desktop.
Thus, if you are interested in knowing the process, then read further. Or if you don’t want to invest your time performing the steps manually, then contact our team professionals at +1-844-239-3583. And they will ensure to provide you with immediate technical assistance.
You may also see: How to Resolve QuickBooks Error Code 6147, 0?
Steps to edit a payroll item in QuickBooks
The steps to be performed in the process to edit a payroll item in QuickBooks are as follows:
- The user is first required to move to the lists menu and then choose the payroll item list.
It should be noted that the payroll item list holds the payroll items that are currently set up in QuickBooks. The list is initially grouped by item type, but the user can easily re-sort this by item name. The user can also select the payroll item drop down at the bottom of the list to add, hide, or delete payroll items, or make a payroll item inactive, print the list, and much more. Other than the payroll item drop down, the user can also opt for activities and reports dropdown where he/she can select activities or view reports related to the payroll item list.
- Next step is to right click the item and also select the edit payroll item option
- Now, perform the changes to the payroll item name, the liability/expense account associated with the item, and also on the process to calculate them, and also default rates and limits. It should be noted that the user cannot edit the payroll item type, in such a case the user is suggested to create a new payroll item.
- The last step is to choose next tab and select finish tab.
Steps to assign QuickBooks payroll items in employee center
The user can perform the below steps to assign QuickBooks items in employee center:
- The very first step is to open the employee tab and click on employee center.
- And then, double tap the employee’s name or select new employee.
- The next step is to add all the necessary employee’s information to add the employee.
- Moving ahead, the user needs to select the payroll and compensation info in the changes drop down menu.
- In the item drop down menu, the user is supposed to click on the payroll item under the additions, deductions, and company contributions.
- The user is then required to enter the total deduction for each employee.
- The last step is to select the item type to enter other types of payroll items and fill the required information.
Steps to access to QuickBooks payroll reports
There are different types of payroll reports in QuickBooks online. The steps to access those reports are as follows:
- At first, the user needs to look for the name of the report in the reports tab.
- And then, enter the report name in the search field.
- Now, select the report that is required to access.
- The user is required to filter the report by data range, employee, and location.
- End the process by selecting the run report.
Read Also: How to Access QuickBooks Desktop Remotely?
Final Words.!
This brings us to end of this article, where it is expected that the above stated steps would be more than enough to edit a payroll item in QuickBooks desktop. However, if the above stated steps aren’t enough for you to successfully edit the payroll item in QuickBooks, then in that case contact our QuickBooks Premier Support team professionals right away at +1-844-239-3583. Our team will ensure to provide you with immediate technical assistance.