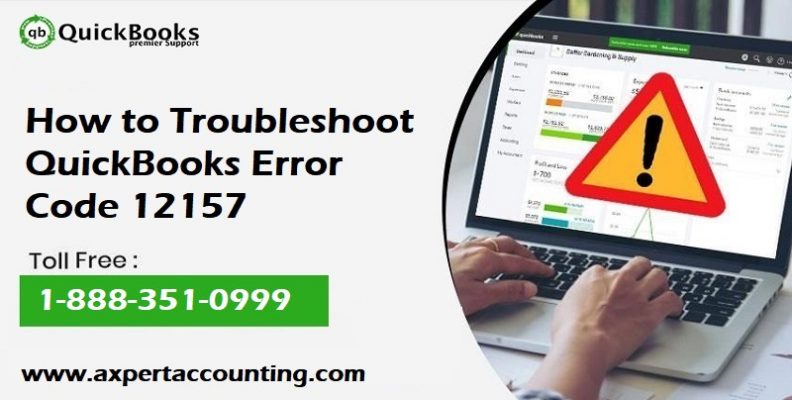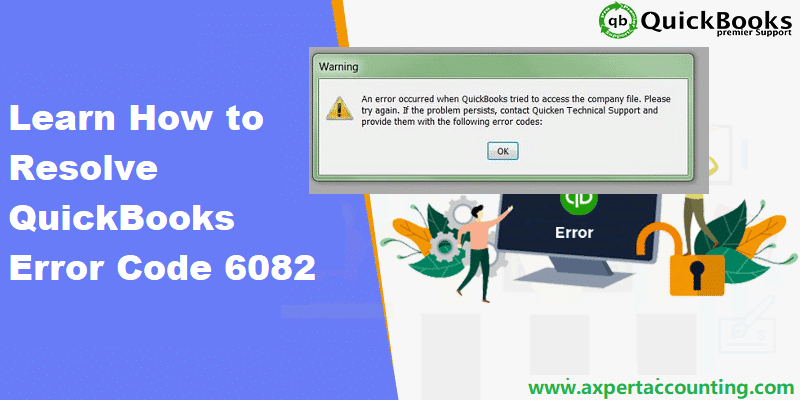Learn the different ways you can start Customer Transaction Workflow in QuickBooks Desktop:
Are you in search of the process to start with customer transaction workflow in QuickBooks desktop? If yes, then your search ends over here. In this piece of writing, we have tried to summarize the entire process to start off with customer transaction workflows in QuickBooks desktop. Thus, we suggest you to stay hooked with this post till the end. Different ways to track customer transactions in QuickBooks desktop are discussed in below. Following these workflows can actually help in organizing the cash flow, and also tracking sales, receivables, and profitability more accurately.
Let’s dive in together to take a look at the steps involved in carrying out this process. However, for further assistance, you can reach out to us at +1-844-239-3583, and our accounting experts will ensure to provide the best possible support services.
You might also like: How to Create a Customer Group in QuickBooks Desktop?
Steps to Track Customer Transaction Workflows in QuickBooks Desktop
Workflow 1: Invoice-payment-deposit

This workflow should be followed, in case the user has provided a product or service and the customer plans to pay later on. After the customer pays, the user can record the payment in QuickBooks, in order to close the customer’s invoice or reduce the balance. The steps involved in this process are as follows:
- Firstly, the user should create an invoice
- And then, record the invoice payment
- The last step is to deposit the customer’s payment
Workflow 2: Sales receipt – Deposit
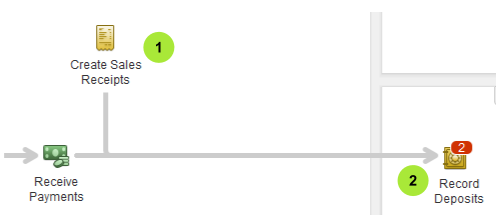
The user can follow this workflow in case the customer pays on the spot for that particular product or service. Here, the user needs to:
- First create a sales receipt
- And then, deposit the customer’s payment
Workflow 3: Estimate-sales order-invoice-payment-deposit
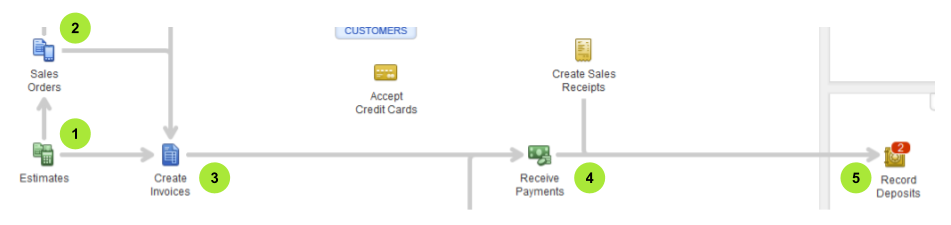
One can follow this workflow, in case he/she needs to complete a project, but the user need not to have complete materials on hand yet. The user can create a sales order from the estimate, so the user can track the items on backorder. After that, the user can create an invoice from the estimate, once the project is complete. It should be noted that the sales order feature is only available in premier and enterprise edition of QuickBooks.
- Here, the user needs to create and send the project estimate to the customer
- And then, create a sales order from the estimate
- After that, the user should create an invoice from the sales order
- Followed by recording the invoice payment
- The last step is to deposit the customer’s payment
You may also read: How to Resolve the QuickBooks Error Code C=44?
Workflow 4: Statement charges-finance charges-statement payment-deposit

This workflow is recommended to the ones, who regularly charge the customer for items, but only invoice them periodically. The user can skip creating an invoice for each charge, and the customer can pay their accrued charges in a lump sum. Here the steps below would work:
- The user needs to first create the customer’s statement charges
- And then, assess finance charges
- The next step is to create and send the billing statement to the customer
- Followed by recording the payment received
- The last step is to deposit the customer’s payment
Workflow 5: Estimate-invoice-payment-deposit

This workflow is named as progress invoicing, which can be followed if the user works on the projects or jobs for customers. The user can use an estimate for tracking the materials, labor, and additional expenses that move into the project. After that, the user invoice the customer when the work gets complete.
See this also: How to Resolve the QuickBooks Error Code 15103?
Workflow 6: Sales order-invoice-payment-deposit
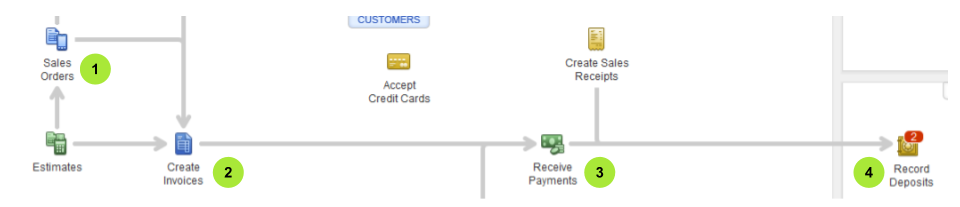
The user needs to follow this workflow in case the customer orders an item that isn’t present in the stock at point of time. In this way, the user would know the products that are still required to be bought from vendors, so that the user can complete the customer’s order on time. It should be noted that the sales order feature is only available in the premier and enterprise edition of QuickBooks. The steps involved in here are as follows:
- First of all, the user needs to create a sales order for items or backorder
- And then, create an invoice from the sales order
- The user is then required to record the invoice payment
- And also, deposit the customer’s payment
See Also: How to Duplicate Merchant Service Deposits into QuickBooks?
To wrap it up!
Still have questions? No problem! Simply reach out to our QuickBooks premier support experts today using our dedicated support line +1-844-239-3583. Our CPA’s and accounting professionals will ensure to carry out the process on your behalf successfully using our cutting-edge tools and technologies.