In search of the process to re-sort lists in QuickBooks desktop? If yes, then reading this article would definitely work for you. In case you notice any odd behavior in your master names list, item list, or chart of accounts, then re-sorting will be of much help to resolve such issue This makes the lists go back to its default order. And if you manually change the order of your list, then re-sorting will undo the changes. It should be noted that if you are in multi-user mode, then ensure to switch to single user mode, before you start with re-sorting.
To know more, read ahead. Or you can also get in touch with our toll-free customer support number +1-844-239-3583. Our experts and professionals will ensure to provide you with immediate technical assistance.
You may also like: Fix QuickBooks is unable to send your emails to Outlook
Re-sorting master name list in QuickBooks for windows
Well, this is the list of the customers’ jobs, vendors, employees, and other names. The user can re-sort them in various ways. This can be done as follows:
From the banking menu
- The user will have to select write checks from the banking menu
- And then, choose the pay to the order of field and then press Ctrl + L keys
- Now, choose the include inactive checkbox. In case it is grayed out, then there are no inactive names
- After that, select the name ▼ dropdown and also select re-sort list
- Followed by selecting OK tab
- And the last step is to close and reopen company file
You may also like: How to Fix QuickBooks Error H202, and H505?
From the find window
Use this if you don’t have banking permissions:
- For this, the user is supposed to select find from the edit menu
- And then, choose the advanced tab
- Also, from the filter list opt for the name option
- The next step is to select the ▼ name drop down menu and also press ctrl + L keys
- Once done with that, select include inactive checkbox. And if it is grayed out, there are no inactive names
- Also, the user needs to select the name ▼ dropdown and then choose re-sort list
- And also, hit OK tab
- The last step is to close and reopen the company file
From the general journal entry window
- The very first step is to select the make general journal entries from the company menu
- And then, the user needs to choose the name column, followed by pressing Ctrl + L keys
- Also, choose include inactive checkbox. And also, if it is grayed out, then there are no inactive names
- And also, choose the name drop down ▼, and choose re-sort list
- After that, hit OK tab
- Lastly, close and reopen the company file
Read Also: How to Fix QuickBooks Web Connector Error QBWC1085?
Re-sort lists in QuickBooks Desktop for Windows
In case the user has saved the item list or chart of accounts numerically, then QuickBooks re-sorts them based on their first three digits.

To ensure to sort them in order, the user can add 1 to 3-digit number prefixed to each item or account number.

- In this case, the user needs to select the list you need to re-sort from the lists menu
- And then, choose the include inactive checkbox. In case it is grayed out, then there are no inactive names
- Also, move to the view menu and choose re-sort lists
- Followed by selecting OK tab

- The last step is to close and reopen the company file
See Also: How can I fix QuickBooks error 6000 83?
Re-sorting lists in QuickBooks Desktop for Mac
The user can re-sort lists in case of QuickBooks desktop for Mac. This can be done as follows:
- The user needs to first move to the customer center
- And then, choose edit at the top left of QuickBooks
- Followed by selecting re-sorting list
- And the last step is to select OK tab
Re-sort the master names list
- In this, the user needs to select write checks, from the banking menu
- And then, the user needs to place the pointer in the pay to the order of field
- Followed by pressing cmd + L or ⌘+L keys keys
- The next step is to select the all names checkbox
- Now, select edit at the top left of QuickBooks
- Also, select re-sort list
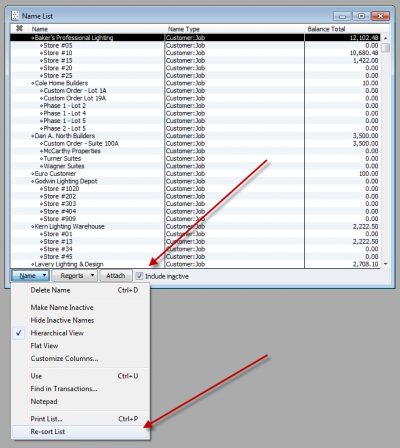
- And hit OK tab
Re-sorting the charts of accounts, items, or classes list
- For this, the user needs to select either chart of accounts, items, or classes from the lists menu
- Followed by selecting all names checkbox
- And also, choose edit at the top left of QuickBooks
- Moving ahead, choose re-sort list
- And towards the end select OK tab
To conclude!
By now, we believe that the information shared above might help in resorting lists in QuickBooks desktop. However, if you have any query or in case you need any sort of technical assistance, feel free to call us at our QuickBooks premier support number i.e. +1-844-239-3583. Our experts and certified accounting professionals will ensure to provide you with immediate technical assistance.




