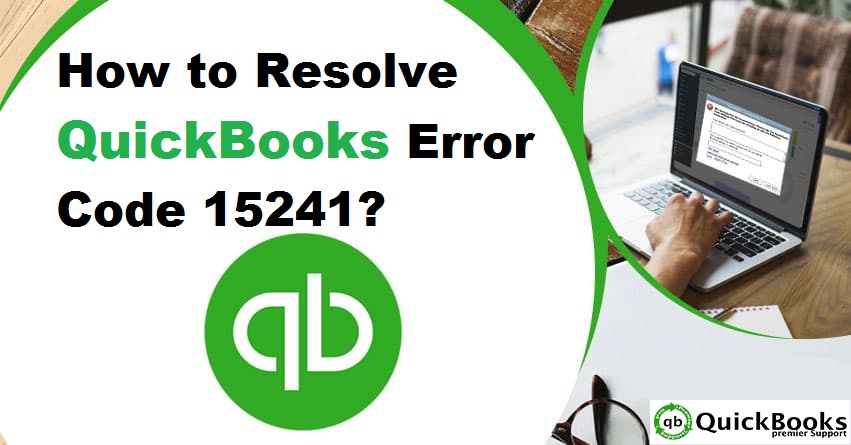Experiencing QuickBooks error 15241 and can’t find the right way to get through it? Well, errors in QuickBooks desktop are often quite annoying and devastating. However, every error can be easily eliminated by performing various steps and procedures. In this piece of writing, we are going to talk about QuickBooks error code 15241, its fixes, and most importantly the factors causing it. QuickBooks error code 15241: The payroll update did not complete successfully is related to QuickBooks payroll function and might trouble the QuickBooks users in installing the updates in a proper manner. The reason behind the occurrence of this error code can be when the file copy service (FCS) of QuickBooks desktop gets disabled.
If you have ever encountered any such error, then reading this blog carefully will surely help you in fixing the issue on your own. Many QB users might find it difficult to fix the issue on their own. Thus, the best solution for them is to consult some professional with renowned experience. If you want our accounting experts to fix this bug for you, then make a call to our QuickBooks support team at +1-844-239-3583. We are a hub of experts and QuickBooks technicians, who have years of experience in tackling the QuickBooks related errors.
You may also like: How to Resolve QuickBooks Error Code 77?
What is QuickBooks error code 15241?
QuickBooks error15241 is basically associated with the payroll related issues that might be seen at the time of update. It can be seen due to corrupt Microsoft windows installer. Or due to some missing system settings. It further appears on the screen stating: The payroll update did not complete successfully. This error can occur if the QuickBooks Desktop File Copy Service (FCS) is disabled. Note that the Intuit FCS is an important add-on service that manages file transfer during QuickBooks update. You can see the following error message:
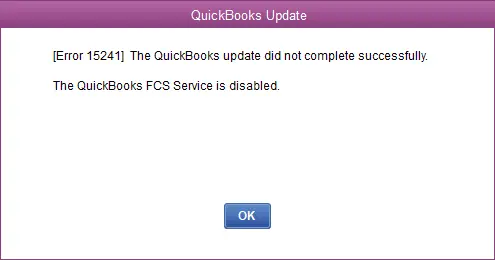
What causes QuickBooks error 15241?
You can come across such an error in QuickBooks in the following cases:
- Just in case the files related to the QuickBooks software got deleted by mistake.
- You can experience similar issues if the registry files are corrupted.
- Another possible reason behind the occurrence of such an error can be if the download file or installation file gets corrupted.
- Be prepared to experience this issue if the installation of QuickBooks is incomplete or is affected by any malware
How to identify QB error code 15241?
Many QuickBooks users have this question in their mind whether they can identify the error code 15241 or not. There are a few signs and symptoms that might help to spot the error.
- If the system crashes itself, then you might encounter error 15241.
- If your system is responding sluggishly, then you can see this type of error.
- Also, if the PC freezes, then it might be sign of the QuickBooks 15241 error.
- Installing the application, while the QuickBooks application being running in the background, might be troublesome.
Read Also: How to Fix QuickBooks error code 15215?
Steps to establish preference in QuickBooks Desktop
You can perform the steps below to create preference in QuickBooks. Let us have a look:
- The very first step is to head to the edit menu and further pick the preferences tab.
- You need to further click on preferences tab and also go for reports and graphs located on the left side.
- Once done with that, choose any of the one like my preferences or company preferences option.
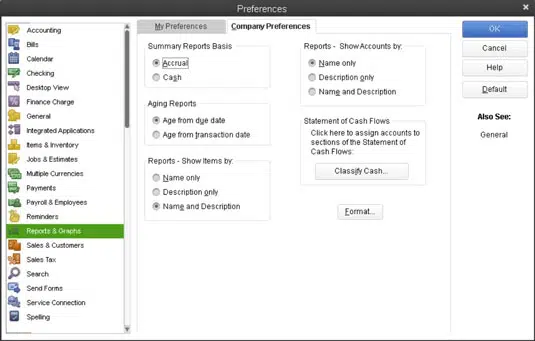
- For my preference, you can continue with the steps below:
- Initially ensure to modify report option and further check before opening a report.
- Each time you create a report, the modify report window will open on its own.
- You will then have to refresh, set the graph and report preference to confirm.
- Ask me to refresh – When the report needs to be refreshed a message will show up stating graph has to be refreshed.
- Automatic refresh- QuickBooks will automatically refresh it when required.
How to Troubleshoot QuickBooks Error code 15241?
Now that we have explored the causes, symptoms, and other important information about this error, it is time for us to find out what are ways to troubleshoot this error. Note that the steps to fix the error vary according to the windows version. Let us check out the quick fixes to the bug together.
Steps to be followed by Windows XP users
- If you are a Windows XP user, then you need to close the QuickBooks desktop software.
- Now, move to the Desktop > open My Computers > Choose manage option and head to the next step.
- After performing the above step, the Windows XP users are supposed to visit the new screen and look for services and applications and click on the same. Followed by, moving to the services option and then opening it.
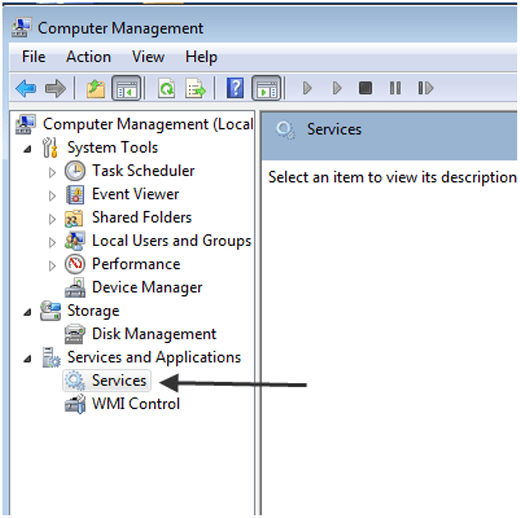
- Now that you have completed the third step, move down the screen in the services window, and then look for the Intuit QuickBooks FCS service and click on the same.
- When the FCS properties window opens up, select General tab and then choose the drop down arrow of Start-up type option.
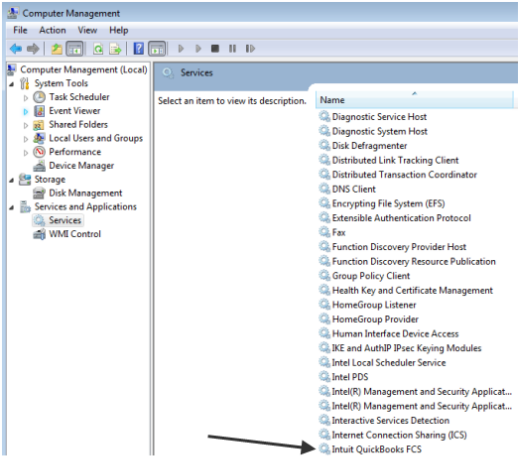
- Once done with that, click on the manual option, followed by hitting OK.
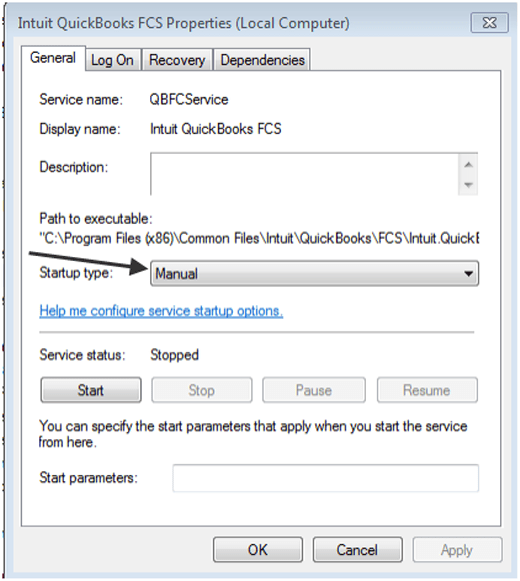
- Now, reboot the QuickBooks desktop software.
- And then download the latest updated for the QuickBooks accounting software.
- The last and final step in the process is to update the payroll tax tables and you are good to go.
You might also like: How to Update QuickBooks database server manager?
Steps to be followed by Windows 10, Windows 8, Windows Vista, and Windows 7 users
- First of all, close the QuickBooks desktop software.
- After that, open the taskbar and select Windows start button, along with my computer and manage option respectively.
- If you are a windows 10 user, then move to the tab on the taskbar and look for computer on it and click on the PC option, followed by hitting the Manage tab.
- Once the new screen displays, the select the Services and applications option.
- After which, click on the services option in the services and application window.
- And then click on the Intuit QuickBooks FCS option.
- Moving forward, tap the General tab and then hit the startup type drop down arrow, along with the manual tab.
- The next step in the process is to hit apply option.
- Now, choose the Start and OK option respectively.
- Once done with that, open the QuickBooks desktop software.
- And then update the same to the latest version.
- End the process by updating the payroll tax tables.
Steps to update QuickBooks payroll tax table
As mentioned earlier, you need to update QuickBooks payroll tax table. Thus, here are the steps to perform:
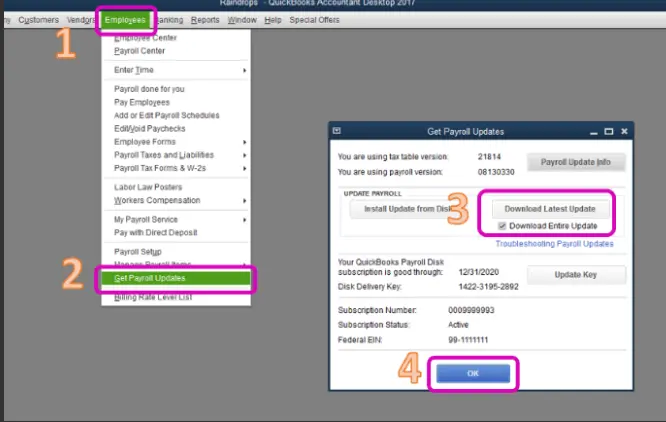
- You need to first move to the employees menu, and further choose the get payroll updates as shown in images.
- Once done with that, check mark the download entire update checkbox and also move to the update option.
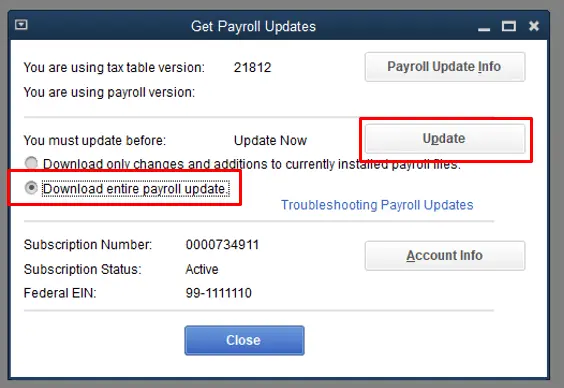
- Lastly, you will see the download complete pop-up on the screen.
Alternate Solution steps for QuickBooks Error 15241
Just in case the above discussed steps didn’t help you much, try performing the below prescribed steps one by one:
- Start by inserting the payroll update CD and further open the get payroll updates window.
- You now have to opt for employees tab and further choose to get payroll updates.
- If you want update.dat or update3.dat file, then make sure to reply to the prompts.
- The next step is to click on browse.
- After that look for the drop-down arrow and select the CD drive.
- Followed by opting for the update.dat or update3.dat from the payroll update disk and click on open tab.
- You now have to choose ok tab.
- Click on the windows start menu and click on quit QuickBooks.
- Navigate to my computer and right click the CD drive and opt for explore.
- The next step is to insert the same CD to another system and further test if you are able to view the files.
- In case you are able to view the files on the second system, then it means on the first system, you will have a hardware issue with CD drive.
- If you are unable to view files on both systems, then buy a new payroll update disk by visiting the Intuit online store and click on payroll and also choose view contact info.
- After that, ascertain to install from the correct location in the install confirmation window and examine the tax table versions in the current and new fields are correct.
- Select install and a confirmation window arises when the update is complete or the new tax table is available to use.
- Click on ok to conclude the process.
Read this Also: How to Fix QuickBooks error code 12152?
Conclusion!
Now that you know the steps to fix the issue, we expect that the error will not trouble you anymore. These steps should fix QuickBooks error 15241. However, if the error persists for some reason, or in case of any doubts, the QB users can discuss the issue with our QuickBooks premier support team. Just make a call on our toll-free number i.e. +1-844-239-3583, and our team will be there to assist you in a single call.
Frequently Asked Questions!
In order to fix this issue, you need to perform the below steps:
1. Restart QuickBooks file copy service.
2. Open run command by pressing windows + R
3. After that, type services.msc and hit enter.
4. You now have to locate QuickBooks FCS service and right click on it.
5. Click on reboot.
You can fix QuickBooks payroll update error by running as admin. The steps involved here are:
1. Open windows start menu.
2. Type QuickBooks.
3. See the results listed in the search window.
4. Right click QuickBooks version and year you wish to open.
5. Choose run as admin.
6. Run payroll update
QuickBooks payroll error 15243 is often seen with a warning message, QuickBooks payroll isn’t updated. The FCS is not responding. Software file copy service is damage or not running. Inactive payroll subscription.
One of the most common reasons behind payroll not working issue is invalid security certificate. Sending payroll data in multi user mode is also a common issue.