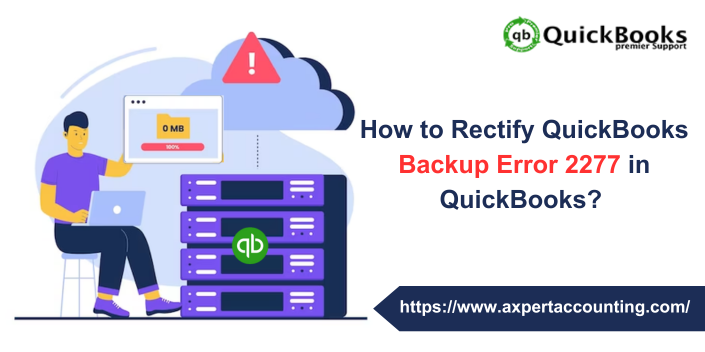QuickBooks is a well-versed bookkeeping software despite that, technical aberrations are the biggest con of this software. These aberrations appear in the form of error codes. In this article, we will be going to discuss one of those errors i.e. QuickBooks Backup Error 2277 in detail. This error shows up when there is damaged or corrupted QuickBooks company data. It is also termed as Intuit Data Protect Failed error. User encounters this error while backing up their company files.
Hence, this error is caused by an incomplete backing up of the company files and makes your process stuck in between. Stick to this article to find out the rectification methods of QuickBooks Backup Error 2277 and the causes and signs that can be seen when this issue arises. For further queries and questions, you can directly call our toll-free helpline number +1-844-239-3583 and get connected with our tech support team.
Also Read: How to Fix QuickBooks Unable to Backup Company File Error?
What are the Causes of QuickBooks Error 2277?
Below we have mentioned the possible causes that can trigger QuickBooks error 2277. Let’s have a look:
- The major reason is an incomplete or unsuccessful backup of the company files.
- Presence of damaged or corrupted files in QuickBooks company data.
- Intuit may not have been added as a trusted site in Internet Explorer.
- The system firewall is blocking QuickBooks thereby causing this error to occur.
- Excessive junk files can also cause this error in your software.
What are the Signs and Symptoms of QuickBooks Error 2277?
Following are some of the signs and symptoms that can be seen in the occurrence of this issue.
- The system slows down and freezes again and again.
- You can see an error message when you create QuickBooks backup.
- Sudden shutdown and restarting of the system can happen.
- While trying to backup the company files the system becomes unresponsive.
Methods to Rectify QuickBooks Backup Error 2277
Below are some of the effective methods that you can apply to rectify QuickBooks error 2277. Let’s go through them one by one:
Method 1: Use the Intuit Data Protect Diagnostic Tool
- Start by right-clicking on the Intuit Data Protect icon located at the bottom of the screen.
- After that select the About Intuit Data Protect option and press the CTRL + F2 key to launch the Intuit Data Protect tool.
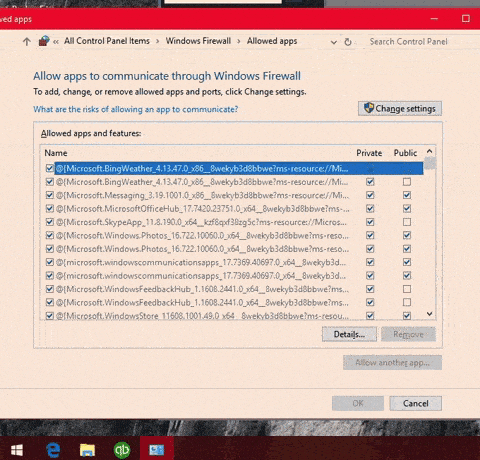
- Here you are required to select the Run Diagnostic option and reconfigure the software or hardware to grant permission to the IDP files.
Note: If the IDP tool detects any issue with the firewall or a third-party security software you are required to check the manufacturer’s website. It will help you to know about the information regarding the configuration.
- Now you have to add the following files for exceptions from the folder:
- C:\Program Files(X86)\Common Files\Intuit\Data Protect\IntuitDataProtect.exe
- C:\Program Files(X86)\Common Files\Intuit\Data Protect\IbuEnghost.exe
- C:\Program Files(X86)\Common Files\Intuit\Data Protect\QBIDPServices.exe
Also Read: How to configure QuickBooks Firewall for Multi-user Mode in QuickBooks?
Method 2: Insert the Windows Firewall Ports
- Start by opening the Control Panel and go to the System and Security section.
- Then click on the Windows Firewall tab and select the Advanced Settings option.
- Now in the Advanced Setting option you are required to select the Inbound Rules option.
- After that click on the New Rules option and Enter the Ports.
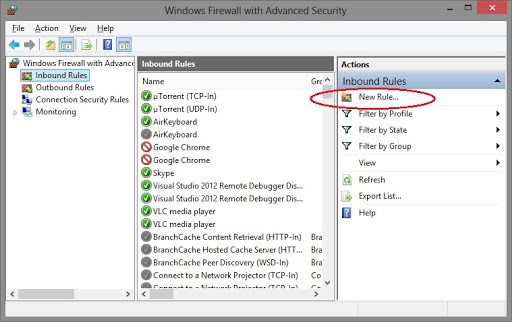
- Add Incoming Port as 80 and Outgoing Port as 443, 16841
- Finally, click on the Next button.
- Once done till here, just follow the above steps for the Outbound Rules as well.
Method 3: Clean the Cache, Cookies, SSL State and Temp Files of the Internet Explorer
- Open the Internet Explorer and go to the Tools menu.
- Now in the Tool menu click on the Internet Options.
- Next, you have to go to the General tab and click on the Delete option under the browsing history.
- You have to now check the following boxes:
- Temporary Internet Files
- Website Files
- Website Data
- History
- Form Data
- InPrivate Filtering
- After that, you have to uncheck the Preserve Favorites and Website Data Box.
- Once done till here select the Delete option to clear the items and move toward the Content tab.
- Finally, select the clear SSL State and click on the OK button.
Related Read: How to Clear up disk space for QuickBooks Desktop?
Method 4: Adding Intuit to the List of Trusted Sites
- Open Internet Explorer and go to the Tool section and choose Internet Options.
- Now select the Security tab and uncheck the Enable Protected Mode box.
- After that, you are required to select the Trusted Sites and click on Sites.
- Next, uncheck the box beside the Require server verification (HTTPS:) for all sites in this zone.
- Next, in the Sites, you must add ( .backup.com, .inutit.com and intuit.net) and hit the Close button.
- Go to the Privacy tab and click on the Sites option.
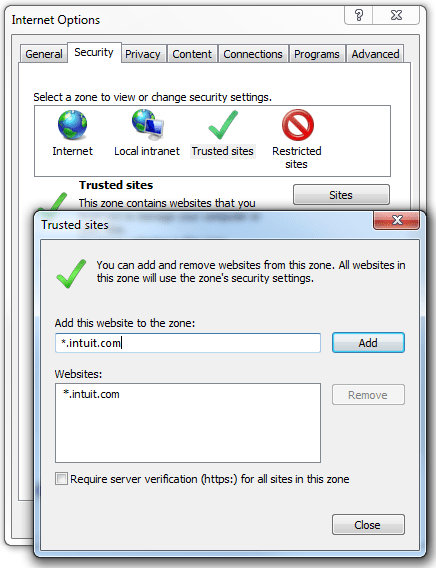
- There you will see a box as the Address of the Website. In that box add the Websites ( .QuickBooks.com and .intuit.com).
- Moving further you have to select the Allow option every time you add the web address.
- Finally, click on the OK button.
Method 5: Repair the QuickBooks Desktop Program
- Firstly, go to the Control Panel by clicking on the Windows Start menu.
- In the Control Panel scroll down to the Programs and Featured option and click on it.
- There you will see a list of installed programs in the system. Check for QuickBooks and click on the Uninstall/Change option and then click the Repair option.
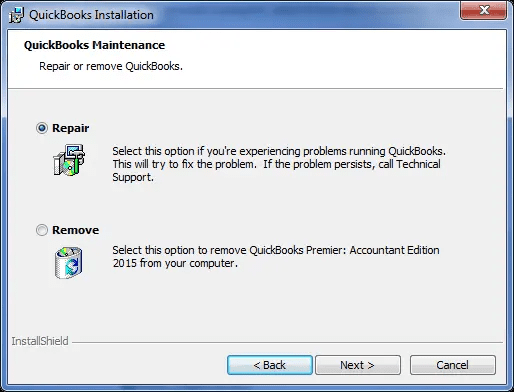
- Once done with that, follow the on-screen instructions and wait until the repairing process ends.
- After the process to Repair QuickBooks Desktop is complete, you have to Restart the system.
Conclusion:
Now while ending this article we believe that you are well aware of the QuickBooks Backup Error 2277. After reading the above methods you can easily rectify this issue in a few minutes. Still, if you find the above methods complicated you can ask our tech support team for help. Our tech team is always available to assist you with all your needs. Dial our helpline number +1-844-239-3583 to get in touch with our team.
Frequently Asked Questions – QuickBooks error 2277
QuickBooks users may encounter error 2277 when backing up company files. This error completely stops the entire backup process.
Users can try to resolve this error using the following steps.
1. Use the IDP Diagnostic Tool
2. Add Intuit as a trusted site
3. Add QuickBooks ports to your firewall
4. Clean up your system junk and temporary files.
5. Repair QuickBooks Desktop.
1. Go to the File menu, hover over Utilities, and select Rebuild Data.
2. In the QuickBooks Information window, select OK.
3. Follow the onscreen instructions to save your backup.
4. Let the tool repair your files.
If you continue to receive the “QuickBooks file is open and cannot be backed up” error, you may need to reinstall QuickBooks. However, this is not the best option as you will have to repeat the entire QuickBooks setup process. Alternatively, you can check for software upgrades.