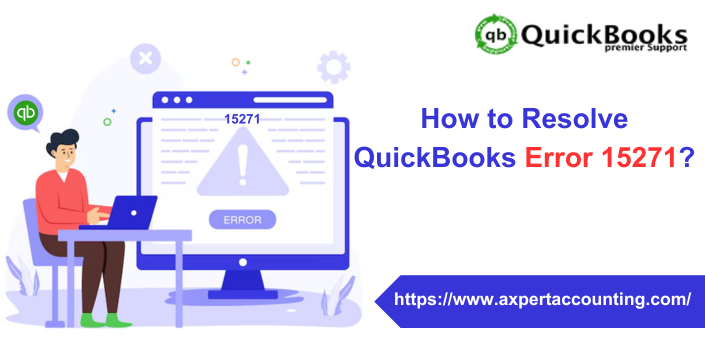QuickBooks error code 15271 is a common error, especially when trying to use the QuickBooks desktop version. Pro/Payroll/Desktop, Update/Install or Download. This error code causes an error message to appear: Error 15271 The payroll update did not complete successfully. A file cannot be validated. The error message indicates that some files cannot be verified.
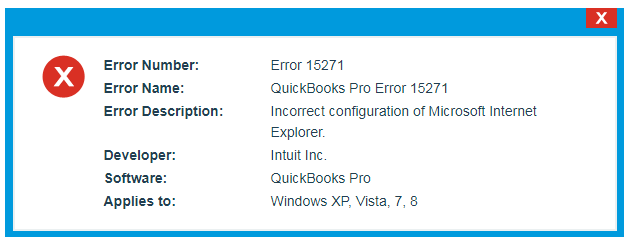
If you are facing this error, keep reading this post as we will discuss simple solutions, causes, and various other facts related to QuickBooks error 15271 in this article. For any other QuickBooks issues or technical advice, call our helpline at +1-844-239-3583 Our QuickBooks experts will do their best to answer all your QuickBooks queries.
Also Read: How to Fix QuickBooks Payroll Update Error 15243?
What Causes QuickBooks Payroll Update Error 15271?
There can be various reasons for this update error 15271. Some of them are listed below, let’s go through them one by one:
- If the QuickBooks Pro software is not installed completely on your system or the downloaded software file is corrupted.
- This type of error can also occur if recent changes to the QuickBooks Pro software have corrupted the Windows registry.
- This error can also occur if a virus attack continues to damage your Windows file system or program files.
- This issue can also occur if QuickBooks Pro-related files are accidentally deleted.
- A Windows file may be corrupted, or a Windows file required to run QuickBooks may be corrupted.
- Such errors can also occur if Internet Explorer‘s SSL is incorrect.
Important Points to Consider
Before you begin troubleshooting an issue, we recommend that you create a backup copy of your company file by following the steps below.
- First, open QuickBooks Desktop.
- Next, go to the File menu.
- Next, click on the Back up my company option and then Create a local backup.
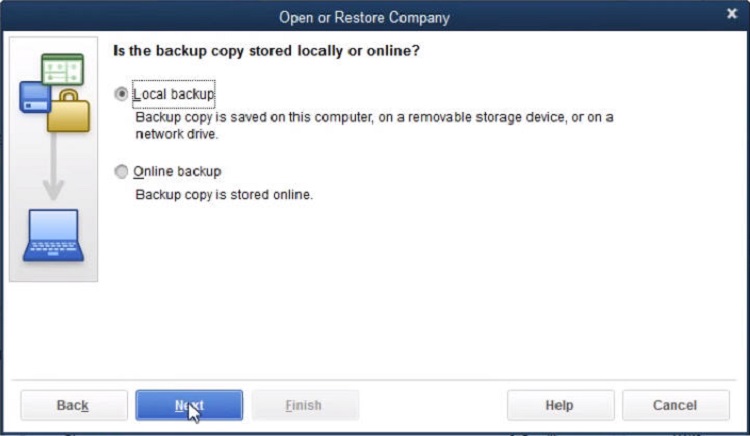
- The next step is to follow the on-screen prompts to create a backup copy of your company file.
Solutions to Fix QuickBooks Payroll Update Error 15271
Below we have provided a few solutions with their respective steps to fix QuickBooks error15271. Let’s have a look. We will discuss each solution separately below.
Solution 1: Clean Install QuickBooks in Selective Startup Mode
- First, press the Windows tab, then press and hold the R key on your keyboard.
- The Run dialog box appears.
- Next, type Msconfig and click the OK button.
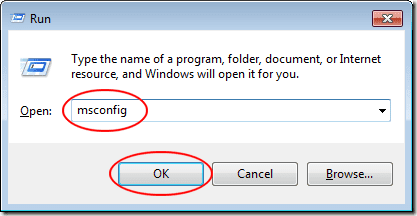
- The next step is to select the Selective Startup option from the General tab in the main menu.
- Next, select Load System Services.
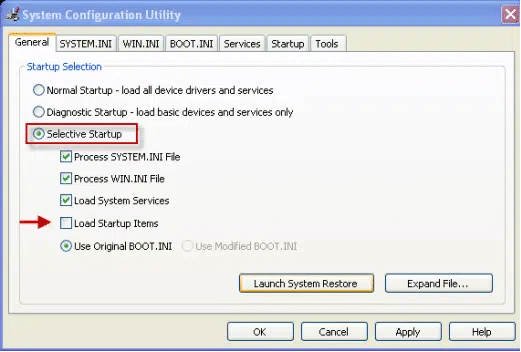
- Next, go to the Services tab and click the Hide all Microsoft services option.
- Then click on the Disable All option.
- Also, uncheck the Hide all Microsoft services option.
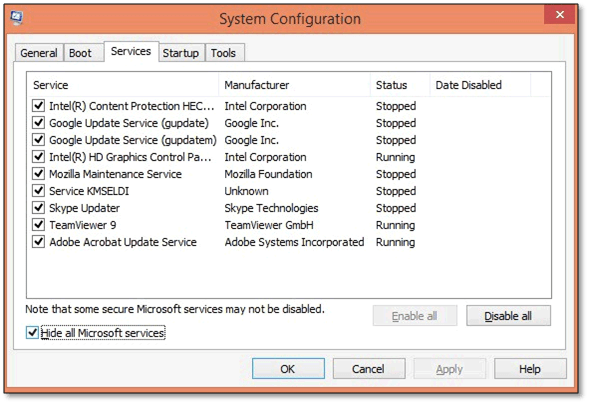
- To see if Windows Installer is marked as activated, check the services list.
- Highlight the same and click OK.
- Click the Restart tab in System Configuration Options.
- Then clean install QuickBooks.
Also Read: How to Resolve QuickBooks Error 6000?
Solution 2: Clean up junk files on your system
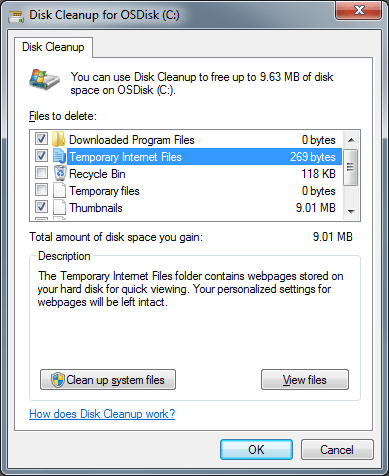
- First, you should run a complete malware scan on your system.
- Next, clean up junk files.
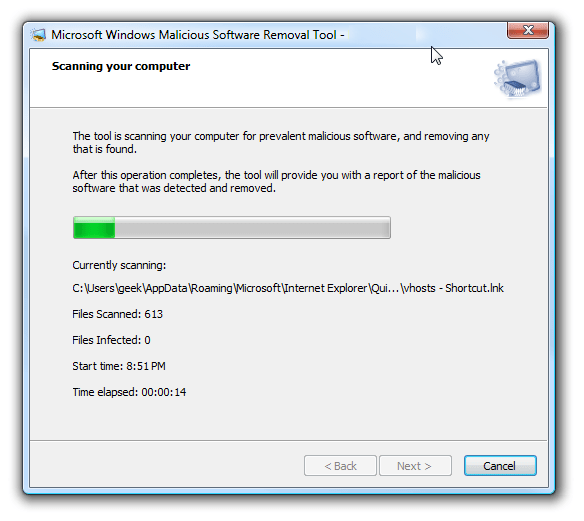
- Update PC device drivers now.
- The next step is to restore them using the Windows system and modify them according to the changes in the current system.
- Then you will receive critical error 15271 and uninstall or reinstall the QuickBooks Pro app.
- Next, you need to run Windows System File Checker.
- Try installing all the latest Windows updates.
- The final step is to perform a reinstallation of the Windows operating system.
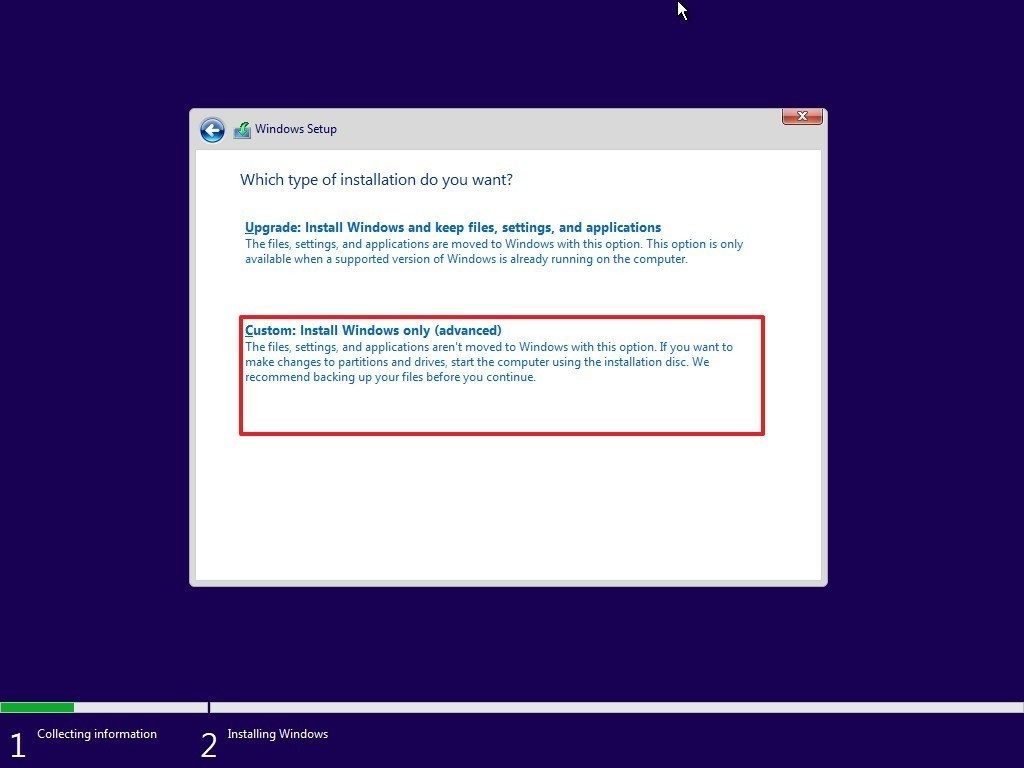
Solution 3: Modify the System Registry
Users can also fix QuickBooks error code 15271 with the help of certain changes in the Windows registry. Here are guidelines for modifying the system registry:
- First, apply the Registry Repair System, which helps in repairing corrupted registry entries related to QuickBooks software.
- Next, click the Start tab.
- Type Command in the search dialog box.
- Avoid pressing Enter.
- Press Ctrl+Shift, then Enter.
- The next step is selection.
- A permissions dialog box will appear.
- In addition to that, a black box with a blinking cursor appears on the screen.
- Next, type regedit on this screen and press Enter.
- You are also prompted to select Error 15271 in the Registry Editor.
- Furthermore, select Export from the main File menu.
- And then, select the folder where you want to save the backup and select the Save option.
- Later on, save the file and ensure that the selected branch branches to the selected export area.
- Next, fix the malware contamination attack.
- Then use the malware removal system to remove the malware from your system.
- The final step is to remove all understandably erroneous records from the system.
You might find this helpful: How to Resolve QuickBooks Error H505?
Solution 4: Update QuickBooks to the latest version
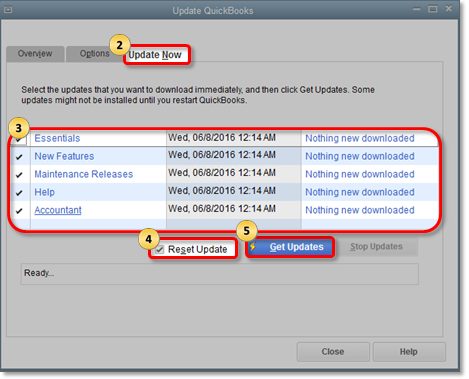
- To fix this error, update QuickBooks Desktop to the latest version.
- You must select the Update QuickBooks option from the Help menu.
- Next, go to the Options tab in the QuickBooks Update window.
- The next step is to enable automatic updates by simply clicking on the QuickBooks Updates window.
- Click Close. The QuickBooks software then downloads the latest release update.
Solution 5: Turn off UAC in Windows
You need to follow the following steps:
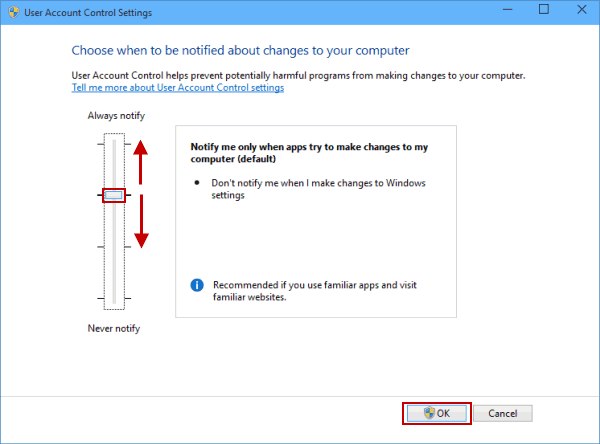
For Windows Vista:
- In the first step, select the Windows tab and then select Control Panel.
- Type UAC in the given search box and press Enter.
- Then click on the option to turn user accounts on or off.
- Click on the OK button.
- Finally, reboot the system.
For Windows 7, 8, and 10:
- For Windows 7, 8, and 10 users, the first step is to go to Settings in Control Panel.
- For Windows 7: Select the Start tab and select Control Panel.
- For Windows 8: From the Start menu, type Control Panel, and then click Control Panel.
- Then you need to enter UAC.
- Furthermore, click Change User Account Control settings.
- Next, disable User Account Control and move the slider to Never Notify.
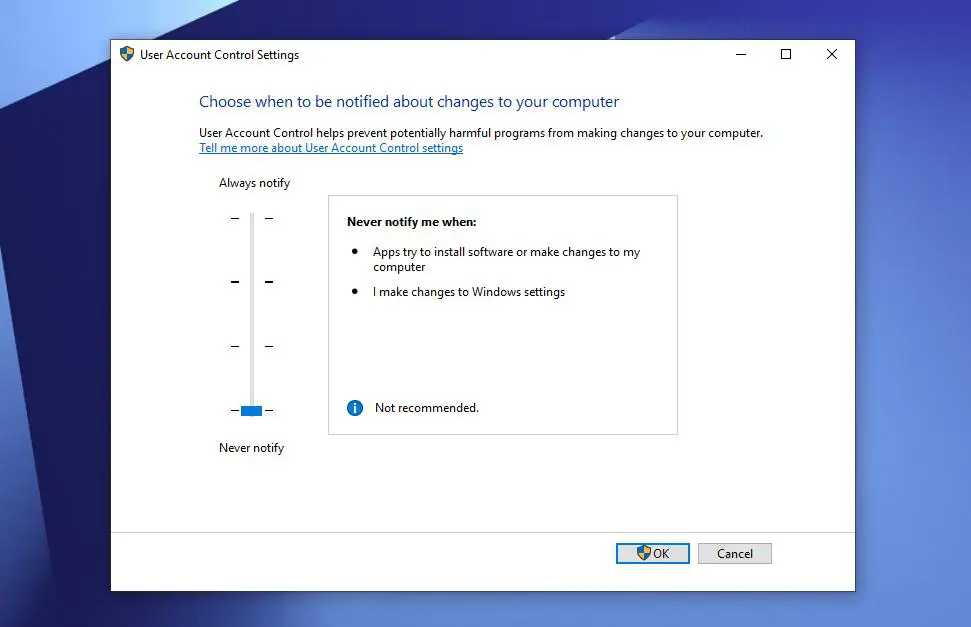
- Click OK and enter your password or confirmation when prompted.
- If you want to make changes, you will need to restart your system.
- Also, turn on User Account Control by moving the slider to where you want to receive notifications.
- Finally, click the OK tab.
Note that this is useful in critical situations. If the error persists, we recommend restarting your system. Additionally, if a QuickBooks Update Service message window appears, click the Install Later tab to revert to the QuickBooks version update.
Solution 6: Use safe mode to install the Payroll update.
- After selecting the Start button on the desktop, you must select Restart from the Shutdown menu.
- Next, press and hold the F8 key while Windows restarts to display the Advanced Startup Option screen.
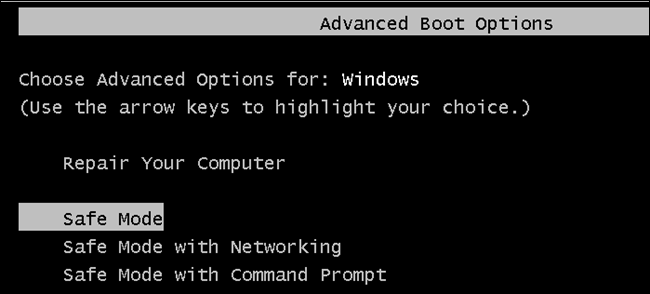
- Click Safe Mode, then click Enter.
- After Windows restarts in safe mode, reinstall Payroll Update.
QuickBooks Conversion Tool – Move Your Book to QuickBooks
Conclusion:
Concluding this article, we hope that the above information is of some help for you. The above-curated steps are effective in resolving QuickBooks error code 15271. A little technical knowledge is required to apply the correct set of steps to get rid of this issue. However, if you are confused in understanding the steps and need a helping hand, contact our technicians for assistance. Our tech experts are available 24/7 to assist you. We have a team of certified QuickBooks experts with high experience. Call us on our helpline number i.e. +1-844-239-3583.
Frequently Asked Questions – QuickBooks Error 15271
Fix QuickBooks Error 15271: Maintenance Release and Update Error
1. Disable User Account Control in Windows.
2. Furthermore, modify the system registry.
3. Also, clean up junk files on your system.
4. Update to the latest version of QuickBooks Desktop.
This error occurs if a Windows file required by QuickBooks Desktop is corrupted. If your Windows registry is corrupted, you may receive error 15271 when updating QuickBooks. Virus attacks on important QB files can also cause this error in QB.
QuickBooks error code 15270 is a common issue encountered by QuickBooks accounting software users, causing disruptions to the update process and payroll subscription management. This error often occurs when the software is unable to verify the digital signature.
To reconcile again:
1. Go to Transactions and select Bank Transactions (take me there).
2. Furthermore, select the account you want to reconcile again and select Go to Bank Register.
3. In addition to that, select Match.
4. Enter bank statement information in the Ending Balance and Ending Date fields.
5. Confirm the transaction.
6. Select Quit now.
Other Related Articles:
QuickBooks Conversion Tool – Move Your Book to QuickBooks
Fix QuickBooks Desktop Keeps Crashing Error
Easy Steps to Create a QuickBooks Desktop Company File
How to Fix QuickBooks Unexpected Error 5 When Calling NetShareGetInfo for Path?